Що робити, якщо Windows 7 не бачить жорсткий диск
Дітище корпорації «Microsoft» - «Windows» - неймовірно популярна, проте навіть у ній іноді виникають певні збої. Однією з таких проблем можна назвати ситуацію, коли Windows 7 не бачить жорсткий диск. Як вирішити подібну складність, ми сьогодні обговоримо. 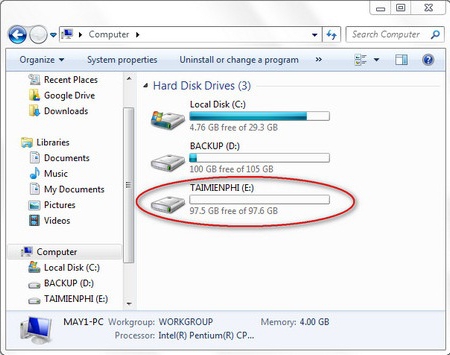 клікаємо по значку «Мій комп'ютер», який знаходиться на вашому робочому столі, і у виниклому контекстному меню вибираємо пункт «Управління». З'явиться вікно під назвою «Керування комп'ютером», у ньому необхідно вибрати графу «Керування дисками». Знову викликаємо меню, натиснувши правою кнопкою мишки на другий пункт відкритого вікна. Далі у виниклому меню звертаємося до пункту «Змінити букву диска». Іноді це може допомогти, якщо Windows 7 не бачить другий жорсткий диск. Далі перейменовуємо жорсткий диск, змінивши букву для заголовка.
клікаємо по значку «Мій комп'ютер», який знаходиться на вашому робочому столі, і у виниклому контекстному меню вибираємо пункт «Управління». З'явиться вікно під назвою «Керування комп'ютером», у ньому необхідно вибрати графу «Керування дисками». Знову викликаємо меню, натиснувши правою кнопкою мишки на другий пункт відкритого вікна. Далі у виниклому меню звертаємося до пункту «Змінити букву диска». Іноді це може допомогти, якщо Windows 7 не бачить другий жорсткий диск. Далі перейменовуємо жорсткий диск, змінивши букву для заголовка.
 на Windows 7 ХР нам необхідно просто перенести «Мої документи», а також налаштування встановлених раніше програм, додавши все це до вмісту системної папки «Windows 7», після чого насолоджуватися новою системою. Однак час від часу виникає проблема з визначенням жорстких дисків після переустановки системи. Причин для подібної ситуації існує кілька, як і способів її вирішення. Далі перейдемо до їх розгляду.
на Windows 7 ХР нам необхідно просто перенести «Мої документи», а також налаштування встановлених раніше програм, додавши все це до вмісту системної папки «Windows 7», після чого насолоджуватися новою системою. Однак час від часу виникає проблема з визначенням жорстких дисків після переустановки системи. Причин для подібної ситуації існує кілька, як і способів її вирішення. Далі перейдемо до їх розгляду.

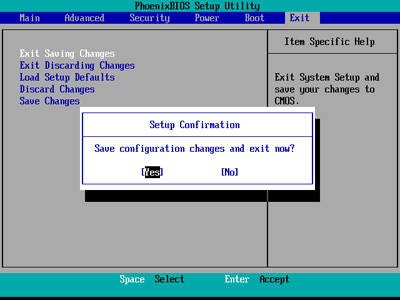 Виходячи з цього, у зазначеній ситуації також слід спробувати відключити опцію AHCI, перейшовши в БІОС, або інтегрувати драйвери материнської плати, додавши їх до складу дистрибутива на вашому персональному комп'ютері. У разі якщо система як і раніше не визначає диск, необхідно перевірити, чи правильно підключений роз'єм вашого HDD. Незалежно від використовуваної версії Windows вам необхідно знати, що спеціальний пристрій, за допомогою якого жорсткий диск підключається до вашої материнської плати, володіє двома основними роз'ємами, один синього кольору, другий - чорного. Синій роз'єм працює з пристроями зовнішнього читання, до яких відноситься CD-дисковод, а також персонального комп'ютера вінчестер. Підключити жорсткий диск необхідно до роз'єму синього кольору, оскільки чорний часто працює нестабільно. Якщо все зроблене не допомогло, ймовірно, драйвер все ж був підібраний неправильно.
Виходячи з цього, у зазначеній ситуації також слід спробувати відключити опцію AHCI, перейшовши в БІОС, або інтегрувати драйвери материнської плати, додавши їх до складу дистрибутива на вашому персональному комп'ютері. У разі якщо система як і раніше не визначає диск, необхідно перевірити, чи правильно підключений роз'єм вашого HDD. Незалежно від використовуваної версії Windows вам необхідно знати, що спеціальний пристрій, за допомогою якого жорсткий диск підключається до вашої материнської плати, володіє двома основними роз'ємами, один синього кольору, другий - чорного. Синій роз'єм працює з пристроями зовнішнього читання, до яких відноситься CD-дисковод, а також персонального комп'ютера вінчестер. Підключити жорсткий диск необхідно до роз'єму синього кольору, оскільки чорний часто працює нестабільно. Якщо все зроблене не допомогло, ймовірно, драйвер все ж був підібраний неправильно.
Нове ім'я
Windows 7 не бачить жорсткий диск з кількох причин, розглянемо їх по порядку. Для початку необхідно виконати ряд наступних дій. Правою клавішею мишки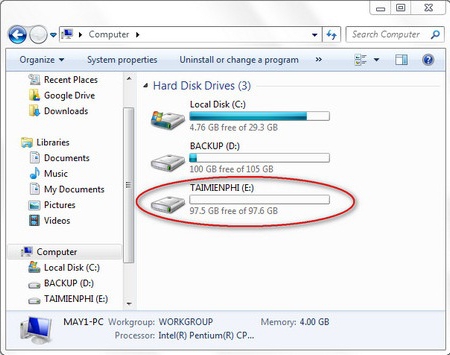
Windows 7 не бачить жорсткий диск при перевстановлення
У звичайних умовах при стабільній роботі персонального комп'ютера для переходу
Windows 7 не бачить жорсткий диск, і винна в цьому материнська плата
Ймовірно, конфлікт походить від материнської плати. Відбувається це незалежно від того, якою версією операційної системи ви користуєтеся. В такому випадку необхідно завантажити драйвери для материнської плати комп'ютера і за допомогою дисководу додати їх до вмісту кореневої папки операційної системи. Вставляємо диск з необхідним програмним забезпеченням для материнської плати в ваше зчитувальний пристрій. При цьому під час процедури перезавантаження комп'ютера може знадобитися натискання клавіші F6». В окремих випадках Windows 7 не бачить зовнішній жорсткий диск, однак це може бути пов'язано з неполадками самого накопичувача.
Робота з БІОС
В налаштуваннях BIOS відшукаємо параметр, який відповідає за роботу AHCI, відключивши дану настройку, можна домогтися визначення жорсткого диска. З цією метою перед завантаженням операційної системи викликаємо БІОС натисканням клавіші «F2» або «delete». За допомогою параметрів налаштування операційної системи, необхідно вимкнути режим AHCI. Якщо описані вище варіанти проблему не вирішили, займемося інтегруванням SATA-драйвера в дистрибутив операційної системи. Визначитися з точним вибором потрібних оновлень драйверів нам допоможе офіційний сайт виробника. При цьому тип встановленої материнської плати ми можемо визначити за допомогою документації, що збереглася після придбання комплектуючих до персонального комп'ютера або в розділі «Властивості», клікнувши правою кнопкою миші по значку «Мій комп'ютер». Більш поширеною проблемою, з якою можуть зіткнутися користувачі персонального комп'ютера, є неможливість визначення жорсткого диска під час установки операційної системи. Почнемо з того, що при перевстановлення або первинній установці операційної системи можуть виникнути різні проблеми, серед яких ідентичні описаним вище.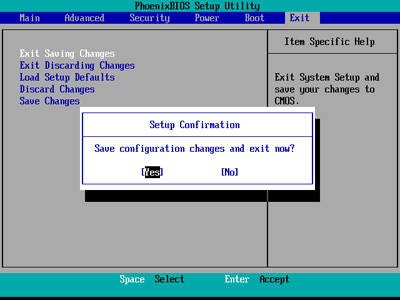
Схожі добрі поради по темі
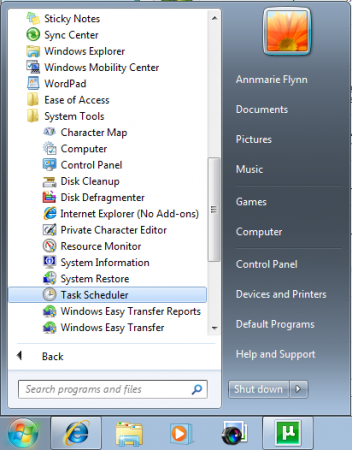
Планувальник завдань Windows 7: робота зі службою
Сьогодні ми поговоримо про те, як працює планувальник завдань Windows 7. Цей інструмент допомагає користувачеві налаштувати запуск додатків за своїм
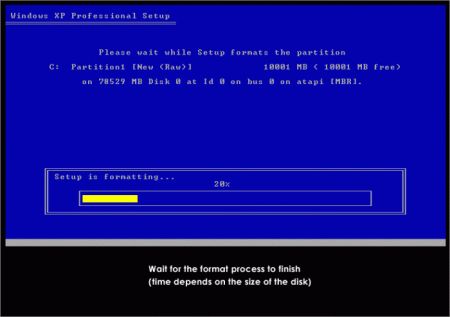
Як відформатувати жорсткий диск в Windows
Всі вінчестери мають неприємну властивість з часом засмічуватися до такої міри, що не лишається іншого виходу, як видалити усю інформацію дочиста.
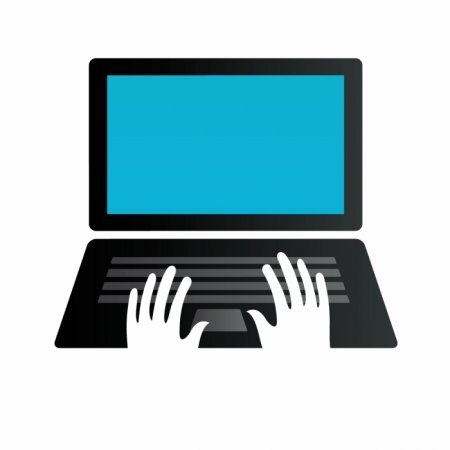
Як форматувати жорсткий диск через БІОС, чи це можливо?
Багато стикаються з проблемами, після яких необхідно видалити всю інформацію з HDD. Але як форматувати жорсткий диск через БІОС? І чи це можливо? Про

Як форматувати жорсткий диск через BIOS і в оболонці Windows?
Інструкція про те, як форматувати жорсткий диск через BIOS і в оболонці Windows, а також рекомендації, коли і який метод краще.

Як розділити жорсткий диск в Windows
Як розділити жорсткий диск в Windows без перезавантаження системи, як повинні виглядати параметри цього процесу.
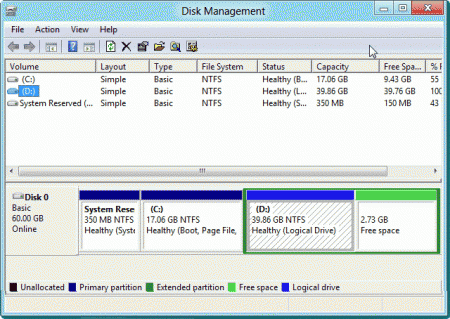
Як форматувати жорсткий диск? Інструкція для користувачів
В силу певних причин користувачам ПК іноді дуже потрібно відформатувати жорсткий диск. Варіантів, як це зробити, існує маса. Сам по собі цей процес
