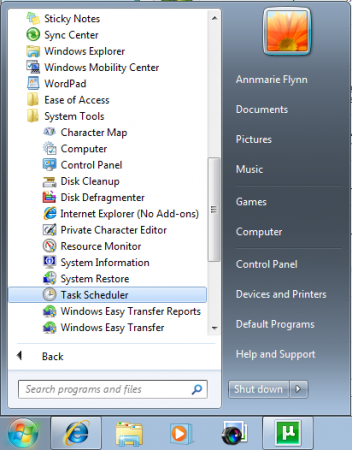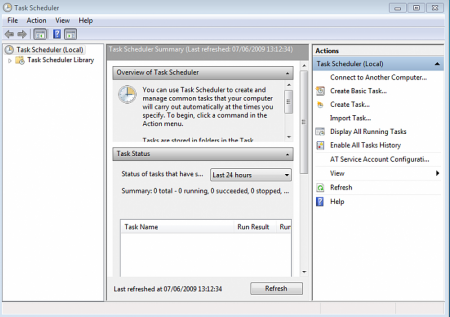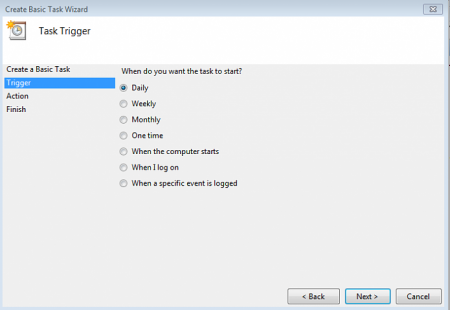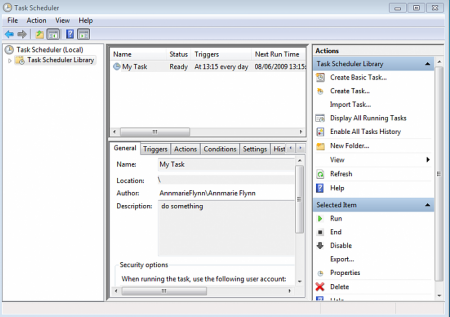Планувальник завдань Windows 7: робота зі службою
Сьогодні ми поговоримо про те, як працює планувальник завдань Windows 7. Цей інструмент допомагає користувачеві налаштувати запуск додатків за своїм бажанням. Іноді програма блокується через надмірну захисту файлів.
Планувальник завдань Windows 7: виключення і включення
Для активації інструменту відкриваємо пункт «Виконати» в «Пуск». Вводимо C:WINDOWSSystem32svchost.exe –k netsvcs. Натискаємо клавішу Enter. Відкриється планувальник завдань Windows 7. При необхідності встановлюємо відповідну відмітку, активувавши автоматичний запуск інструменту. Після включення служби перезавантажуємо комп'ютер. Є й альтернативний шлях запуску інструменту. Для його використання вводимо назва російською в пункті пошуку під час відкриття меню «Пуск».Повернення
Якщо з певної причини планувальник завдань Windows 7 зник, створюємо текстовий документ і вписуємо туди код файлу, який відноситься до даного інструменту. Зберігаємо документ. Вмикаємо відображення розширень типів файлів, перейшовши на вкладку «Налаштування виду» функції «Властивості папки». Перейменовуємо створений документ, змінивши його розширення .reg. Відкриваємо файл подвійним кліком миші, після підтверджуємо внесені зміни в системі. Чекаємо оновлення реєстру. Перезавантажуємо комп'ютер. Налаштовуємо автоматичний запуск програми вищеописаним способом.Відновлення планувальника завдань
Перш всього перевіряємо наявність системних файлів даного елемента за його стандартним адресою. Для цього слід розібратися з питанням про те, де планувальник завдань Windows 7 потрібно шукати. Відкриваємо диск «C». Переходимо в папку Windows. Нам потрібні файли ми знайдемо в каталозі System32. Основний серед них - schtasks.exe також в цю групу входять schedcli.dll, mstask.dll і schedsvc.dll. Якщо файлів немає, вручну переносимо їх у вказаний каталог, скопіювавши все необхідне з диска операційної системи Windows. Коли відображення системних даних не активовано, слід включити його, використовуючи вкладку «Вид папки». Переходимо до наступного етапу. Перевіряємо цілісність системних папок і файлів. У командному рядку вводимо: sfc /scannow. Таким чином, буде запущена перевірка вмісту системних каталогів на пошкодження. Якщо ознаки помилок будуть виявлені, ОС відновить дані, використовуючи резервну копію. Нам потрібно згадати, коли саме зник необхідний компонент. Використовуємо вбудоване відновлення операційної системи. Повертаємося до стану комп'ютера в момент коректної роботи планувальника. Вибираємо відповідну по даті точку відновлення. Для запуску процесу відкриваємо «Пуск», переходимо в розділ «Всі програми», там шукаємо каталог «Обслуговування». Запускаємо відповідну програму. Якщо система дуже пошкоджена, копіюємо обличчясті дані в інший розділ жорсткого диска і переустанавливаем Windows. Для цього потрібен диск з відповідним програмним забезпеченням.Деактивація
Далі ми детально обговоримо, як відключити планувальник завдань Windows 7. Натискаємо на значок «Мій комп'ютер», який, як правило, поміщений на робочий стіл, правою кнопкою мишки для того, щоб викликати контекстне меню. Вибираємо пункт «Управління». До речі, у разі відсутності «Комп'ютер» на робочому столі, відповідний розділ можна запустити, використовуючи «Пуск». Отже, перед нами виникло вікно «Управління». Вибираємо з лівої сторони розділ «Служби». Він розташований в нижній частині списку. Клікаємо по ньому лівою кнопкою мишки, після чого справа з'являються три розділи з налаштуваннями. Вибираємо пункт «Служби». Відкривається список, в якому ми знаходимо «Планувальник завдань». Відзначаємо його лівою кнопкою мишки. Вибираємо в рядку, розташованої зверху вікна, розділ під назвою «Дія». У виниклому списку вказуємо пункт «Властивості». Тут ми бачимо, що цікавить нас, планувальник завдань працює. Про це свідчить пункт «Стан». Під ним розташовані кнопки зупинки і запуску служби. Натискаємо на «Стоп», щоб відключити планувальник завдань Windows 7. Щоб тимчасово призупинити дію інструмента, клікаємо на «Паузу». Для деактивації елемента без його автоматичного запуску при наступному включенні ПК натискаємо на «Стоп», після розкриваємо розділ «Тип запуску», який розташований трохи вище. Вибираємо варіант «Відключено». Що стосується пункту «Вручну», він передбачає активацію інструменту лише за погодженням з користувачем.Схожі добрі поради по темі

Так ось що робить ця кнопка на клавіатурі! Знати б раніше ...
Мало хто знає, для чого на клавіатурі потрібна гаряча клавіша Win . А адже її використання значно може спростити повсякденну роботу на комп'ютері. У

Історія "Яндекса". Як очистити?
Такий популярний в Росії браузер, як "Яндекс", іноді все-таки ставить у глухий кут своїх шанувальників. Незважаючи, до речі, на всю свою простоту і

Як відключити брандмауер Windows 7? Покрокове керівництво.
Багато користувачів мережі Інтернет обмежуються лише встановленням антивіруса в питанні безпеки свого комп'ютера. Але крім вірусів, які широко
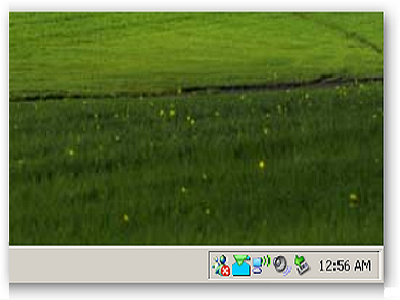
Пропала мовна панель - що робити і як бути
Однією з найбільш поширених проблем при роботі з текстом на комп'ютері є те, що пропала мовна панель. Запропоновано простий і дуже надійний спосіб
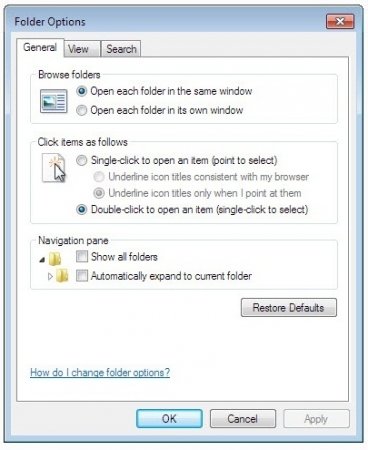
Як відкрити приховані папки в Windows 7 або Windows XP
В силу певних обставин часто виникає потреба пошуку схованої інформації. Тоді, якщо ви не фахівець в області IT, виникає питання: «Як відкрити

Чорний екран при завантаженні Windows 7: як виправити ситуацію?
Проблема чорного екрана достатньо актуальна. Тому в статті ми розглянемо основні причини його появи і спобличчя усунення неполадок.