Як розділити жорсткий диск в Windows
Після установки нового вінчестера ви обов'язково повинні створити на ньому розділи (і потім відформатувати), перш ніж він може бути використаний для Windows 7. Навіщо це потрібно? Поділ жорсткого диска в Windows 7 означає створення на ньому готельних частин, доступних для всієї операційної системи. Звичайно, можливо використовувати цілий диск, але це небажано. Розповімо, як розділити жорсткий диск. Процес може здатися складним технічно, проте виконується досить швидко. Розбиття є необхідним кроком, оскільки функціональність Windows 7 передбачає цю функцію для коректної роботи.
Як це робиться? Отже, поділ жорсткого диска відбувається при виконанні таких дій. Відкрийте Windows 7 утиліту управління комп'ютером і виберіть пункт «Керування дисками». Ви також можете відкрити цей пункт меню з командного рядка ОС, але такий спосіб трохи складніше. Після його відкриття з'явиться вікно під назвою «Ініціалізувати диск», повідомляє, що в подальшому буде відкрито доступ до Диспетчера логічних дисків. Виберіть MBR, якщо ваш новий вінчестер менше 2 терабайт, або GPT, якщо його розмір більше. Потім натисніть кнопку OK. На нижній половині екрану повинна відкритися графічна карта диска, на якій ви відзначите розділи, які хочете створити. Розмітка Якщо носій є новим, він буде позначений цифрою 1 і відображається як єдине ціле. Якщо простір, яке ви хочете розбити, є частиною фізичного жорсткого диска, вже частково розділеного, незайняте простір не буде відображатися на схемі. Розбираємося далі, як розділити жорсткий диск. Можливо, вам доведеться розгорнути вікно «Керування комп'ютером», щоб побачити всі носії. Неразмеченний диск не буде відображатися в списку пристроїв у верхній частині екрана. Якщо програма для поділу жорсткого диска не бачить носій, який ви хочете розбити на частини, перевірте його фізичну установку. Цілком може бути, що ви допустили помилку при підключенні вінчестера. Вимкніть комп'ютер і переконайтеся, що всі приєднано правильно.
Створення Як тільки все буде виконано і диск буде виявлений, клацніть правою кнопкою миші в будь-якому місці нерозподіленого області і виберіть «Створити простий том». Після цього з'являється «Майстер створення простих томів». Натисніть «Далі» і перейдіть до уточнення обсягу, введіть необхідну величину і підтвердіть розмір створюваного розділу натисканням «Далі». Дане значення буде виражено в мегабайтах. Як розділити жорсткий диск на цьому етапі? Далі інструкція передбачає виконання кроку «Призначення літери або шляху». Windows 7 автоматично вибирає наступну вільну букву (пропускаючи А і В), тому, якщо таке найменування вас влаштовує, просто натисніть кнопку «Далі». Після цього система дає можливість завершити форматування носія відразу після розмітки. Разом з тим, рекомендується спочатку закінчити створення розділу. Виберіть пункт «форматувати цей обсяг», а потім натисніть кнопку «Далі». Як розділити жорсткий диск? Огляд налаштувань Після виконання всіх вказівок система відобразить короткий огляд варіантів, які ви вибрали. Переконайтеся, що налаштування вказані схожими на наступні: Тип обсягу: Simple Volume. Вибраний диск: Disk 1. Розмір обсягу: 2045 MB. Буква диска або шлях: E:. Файлова система: Немає. Розподіл розміру одиниці: За замовчуванням. Як правильно розділити жорсткий диск? Завершення процесу При цьому вибраний диск, розмір тома і літера або шлях будуть відрізнятися в залежності від конкретної установки. Відсутність файлової системи означає, що ви виконуєте інструкцію без форматування в даний момент. Натисніть «Готово», щоб почати створення розділів. Як тільки ваша нова літера (наприклад, E:) з'являється у верхній частині меню, розбиття вінчестера завершено. Говорячи про те, як розділити жорсткий диск на ноутбуці, слід зазначити, що якихось особливостей не є (порівняно з ПК).
Як це робиться? Отже, поділ жорсткого диска відбувається при виконанні таких дій. Відкрийте Windows 7 утиліту управління комп'ютером і виберіть пункт «Керування дисками». Ви також можете відкрити цей пункт меню з командного рядка ОС, але такий спосіб трохи складніше. Після його відкриття з'явиться вікно під назвою «Ініціалізувати диск», повідомляє, що в подальшому буде відкрито доступ до Диспетчера логічних дисків. Виберіть MBR, якщо ваш новий вінчестер менше 2 терабайт, або GPT, якщо його розмір більше. Потім натисніть кнопку OK. На нижній половині екрану повинна відкритися графічна карта диска, на якій ви відзначите розділи, які хочете створити. Розмітка Якщо носій є новим, він буде позначений цифрою 1 і відображається як єдине ціле. Якщо простір, яке ви хочете розбити, є частиною фізичного жорсткого диска, вже частково розділеного, незайняте простір не буде відображатися на схемі. Розбираємося далі, як розділити жорсткий диск. Можливо, вам доведеться розгорнути вікно «Керування комп'ютером», щоб побачити всі носії. Неразмеченний диск не буде відображатися в списку пристроїв у верхній частині екрана. Якщо програма для поділу жорсткого диска не бачить носій, який ви хочете розбити на частини, перевірте його фізичну установку. Цілком може бути, що ви допустили помилку при підключенні вінчестера. Вимкніть комп'ютер і переконайтеся, що всі приєднано правильно.
Створення Як тільки все буде виконано і диск буде виявлений, клацніть правою кнопкою миші в будь-якому місці нерозподіленого області і виберіть «Створити простий том». Після цього з'являється «Майстер створення простих томів». Натисніть «Далі» і перейдіть до уточнення обсягу, введіть необхідну величину і підтвердіть розмір створюваного розділу натисканням «Далі». Дане значення буде виражено в мегабайтах. Як розділити жорсткий диск на цьому етапі? Далі інструкція передбачає виконання кроку «Призначення літери або шляху». Windows 7 автоматично вибирає наступну вільну букву (пропускаючи А і В), тому, якщо таке найменування вас влаштовує, просто натисніть кнопку «Далі». Після цього система дає можливість завершити форматування носія відразу після розмітки. Разом з тим, рекомендується спочатку закінчити створення розділу. Виберіть пункт «форматувати цей обсяг», а потім натисніть кнопку «Далі». Як розділити жорсткий диск? Огляд налаштувань Після виконання всіх вказівок система відобразить короткий огляд варіантів, які ви вибрали. Переконайтеся, що налаштування вказані схожими на наступні:
Схожі добрі поради по темі
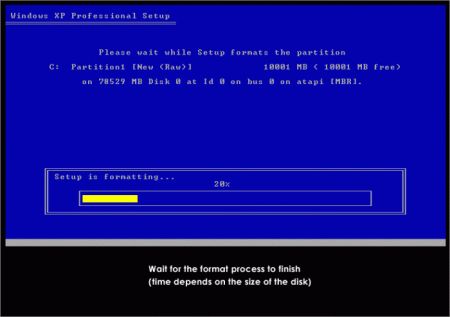
Як відформатувати жорсткий диск в Windows
Всі вінчестери мають неприємну властивість з часом засмічуватися до такої міри, що не лишається іншого виходу, як видалити усю інформацію дочиста.
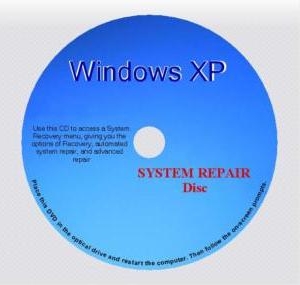
Відновлення системи Windows XP за допомогою консолі
Відновлення системи Windows XP - не таке вже й складна справа. Достатньо лише слідувати декільком радам.

Як виконується перевірка жорсткого диска
Яким чином виконується перевірка жорсткого диска і його відновлення, які команди використовуються в цьому процесі?
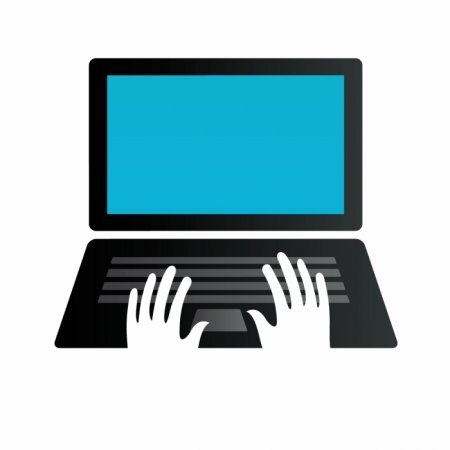
Як форматувати жорсткий диск через БІОС, чи це можливо?
Багато стикаються з проблемами, після яких необхідно видалити всю інформацію з HDD. Але як форматувати жорсткий диск через БІОС? І чи це можливо? Про

Як форматувати жорсткий диск через BIOS і в оболонці Windows?
Інструкція про те, як форматувати жорсткий диск через BIOS і в оболонці Windows, а також рекомендації, коли і який метод краще.
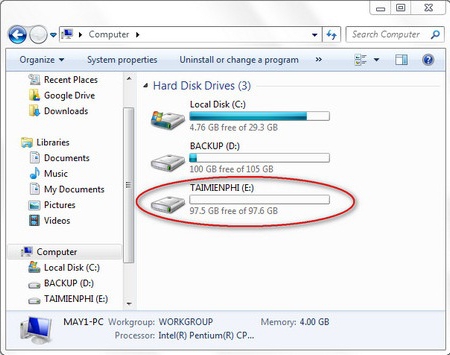
Що робити, якщо Windows 7 не бачить жорсткий диск
Дітище корпорації «Microsoft» - «Windows» - неймовірно популярна, проте навіть у ній іноді виникають певні збої. Однією з таких проблем можна назвати



