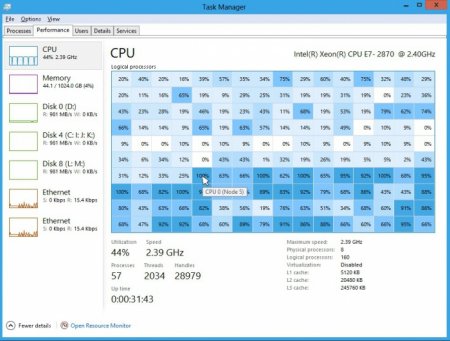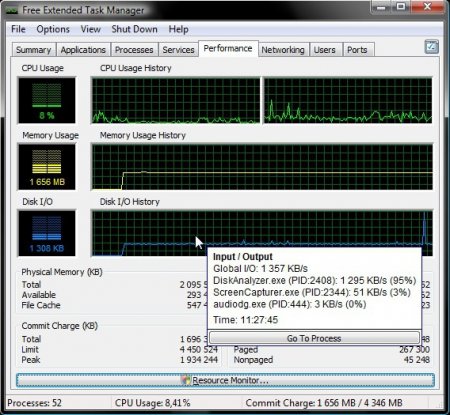Як відкрити диспетчер завдань і використовувати його з максимальною ефективністю
Далеко не кожен користувач знає, що операційною системою Windows можна управляти вручну, незважаючи на її практично повну автоматизацію. За замовчуванням запущених процесів може бути стільки, що диву даєшся. Зате якщо знати, як відкрити Диспетчер завдань, можна налаштувати систему, як кажуть, під себе. Ефективність такої установки проявиться відразу ж, навіть без використання команди sysconfig.
Так, там є кнопка «Зняти завдання», але дострокове або примусове завершення роботи програми іноді здатне привести до радикальних наслідків, пов'язаних навіть з «вильотом» операційних систем Windows.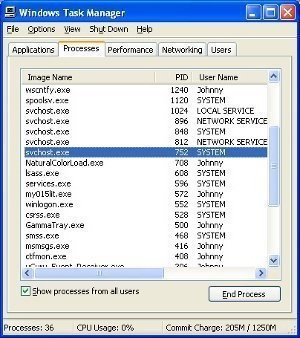 Якщо хто не знає, сам процес svchost, нагружаюче систему, можна відключити. Якщо задати сортування за використання ЦП або пам'яті, він, як правило, знаходиться у першому рядку. Завантаження процесора може доходити і до 99%. Ця служба просто намагається встановлювати зв'язок з усім, з чим тільки можна, навіть прикріплюється до оновлень деяких програм і додатків. Не буде нічого страшного, якщо такий процес буде завершений вручну. Зауважте, це ще далеко не все, що можна «вичавити» з цього аплету. Справа в тому, що всі ці системні процеси можна завершувати, сортувати або встановлювати за замовчуванням при автозавантаженні. Тут же є і монітор системних ресурсів, який сигналізує про те, яка на даний момент продуктивність комп'ютера в плані використання оперативної пам'яті або ресурсів центрального процесора.
Якщо хто не знає, сам процес svchost, нагружаюче систему, можна відключити. Якщо задати сортування за використання ЦП або пам'яті, він, як правило, знаходиться у першому рядку. Завантаження процесора може доходити і до 99%. Ця служба просто намагається встановлювати зв'язок з усім, з чим тільки можна, навіть прикріплюється до оновлень деяких програм і додатків. Не буде нічого страшного, якщо такий процес буде завершений вручну. Зауважте, це ще далеко не все, що можна «вичавити» з цього аплету. Справа в тому, що всі ці системні процеси можна завершувати, сортувати або встановлювати за замовчуванням при автозавантаженні. Тут же є і монітор системних ресурсів, який сигналізує про те, яка на даний момент продуктивність комп'ютера в плані використання оперативної пам'яті або ресурсів центрального процесора. 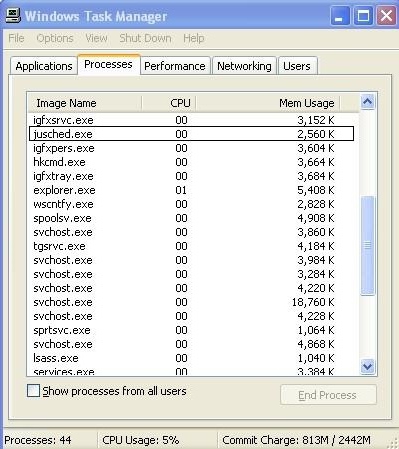 У вкладках можна маніпулювати видаленням і додаванням служб і процесів. Наприклад, можна відключити практично всі системи оновлень програмних продуктів типу Adobe Flash Player або ще чогось подібного. Можна навіть заборонити завантаження деяких компонентів від Microsoft, включаючи платформу .NET Framework. Але тут треба бути дуже обережним, оскільки після відключення системних процесів і служб деякі програмні продукти просто перестануть працювати. Крім того, можна зовсім просто відстежити використання трафіку при підключенні до Інтернету не тільки на локальному терміналі, але і на всіх інших комп'ютерах, які в даний момент здійснюють одночасний доступ до мережі.
У вкладках можна маніпулювати видаленням і додаванням служб і процесів. Наприклад, можна відключити практично всі системи оновлень програмних продуктів типу Adobe Flash Player або ще чогось подібного. Можна навіть заборонити завантаження деяких компонентів від Microsoft, включаючи платформу .NET Framework. Але тут треба бути дуже обережним, оскільки після відключення системних процесів і служб деякі програмні продукти просто перестануть працювати. Крім того, можна зовсім просто відстежити використання трафіку при підключенні до Інтернету не тільки на локальному терміналі, але і на всіх інших комп'ютерах, які в даний момент здійснюють одночасний доступ до мережі.
Поняття системних процесів і запущених додатків
На початку розмови про те, що являє собою програма «Диспетчер завдань», потрібно відштовхуватися від того, що вона відповідає за стан і відображення всіх системних процесів, що відбуваються в даний момент на комп'ютерному терміналі або в мережі. В диспетчер завдань Windows можна використовувати кількома способами. Це стосується виконуваних в даний момент служб, процесів і програм, стану підключення до локальної мережі або Інтернету, а також навантаження на центральний процесор і використання оперативної пам'яті.Менеджер запущених додатків
Розглянемо питання, як відкрити диспетчер задач, у загальних рисах. Для виклику програми багато користувачів завжди або майже завжди використовують комбінацію «гарячих» клавіш Ctrl+Alt+Del, вважаючи, що так можна просто завершити «зависле» додаток. Можна використовувати і комбінацію типу Ctrl+Shift+Esc (безпосередній перехід до процесів).Так, там є кнопка «Зняти завдання», але дострокове або примусове завершення роботи програми іноді здатне привести до радикальних наслідків, пов'язаних навіть з «вильотом» операційних систем Windows.
Фонові служби
Тепер варто розмежувати самі процеси. Як викликати диспетчер задач, у загальних рисах зрозуміло. Для звичайного користувача підійде вищевказане комбінація «гарячих» клавіш і буде цілком прийнятним. Тим, хто хоче копнути глибше, вкажемо на той факт, що завершення роботи активних на даний момент програм - це ще далеко не всі можливості диспетчера. З моменту запуску (природно, якщо ви вже знаєте, як відкрити диспетчер задач) програма знаходиться в режимі управління програмами, що виконуються в даний момент. Це перша вкладка - «Додатки». Саме тут відображаються всі активні в даний момент додатка (або «завислі», які вимагають примусового завершення роботи).Управління процесами
Що стосується самих процесів, то питання про те, як відкрити диспетчер завдань, нерозривно пов'язаний з усіма активними процесами. Вони знаходяться на вкладі «Процеси» і «Служби». Сортування дозволяє визначити, який саме процес або фонова служба займає найбільше оперативної пам'яті або максимально навантажує процесор. У разі керування процесами можна використовувати клавішу «Завершити процес», яка розташовується знизу. Єдине, на що варто звернути увагу, - це рекомендація не завершувати системні процеси і служби «операційки», якщо ви не знаєте, що це таке. Такий підхід може мати самі непередбачувані наслідки. Самим простим прикладом в цьому випадку можна назвати перевантаження системних ресурсів, які використовуються службами svchost.exe. Як правило, при активному підключенні до мережі та Інтернету їх три: LOCAL SERVICE NETWORK SERVICE SYSTEM (при запущеному процесі може бути і до десятка). Ось ті, що відповідають за мережу на даному терміналі (Local Service System), і вантажать систему. Якщо підключення по локальній мережі активні, то навантаження йде не тільки за рахунок використання служб svchost, зазначених раніше, але і компонентів Network Service. Використання пам'яті і ресурсів процесора при спробі доступу до мережі може досягати пікових значень.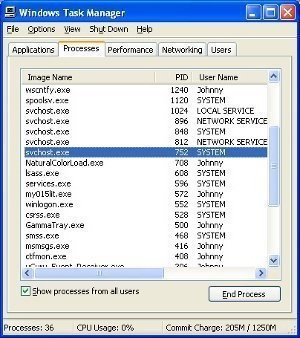
Аварійне завершення роботи
Як відомо, немає більш дієвого засобу для завершення роботи «завислого» додатки, ніж поєднання клавіш Ctrl+Alt+Del з подальшим виконанням команди «Зняти завдання». Мало хто знає, що можна використовувати кнопку «Перейти» для того, щоб почекати відгуку незавершеного програми. Найцікавіше, що в цьому випадку завершення процесу відбувається саме у фоновому режимі.Додавання і видалення служб і процесів, виконуваних при запуску системи
Що стосується запуску, диспетчер завдань з командного рядка викликається теж досить просто. В головному меню слід вибрати рядок «Виконати» або натиснути клавіші «Ctrl»+R і ввести в полі команду taskmgr.exe, після чого з'явиться вікно диспетчера. Саме там і можна виконувати всі операції.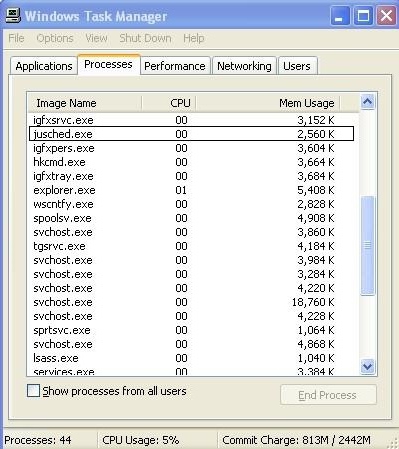
Схожі добрі поради по темі
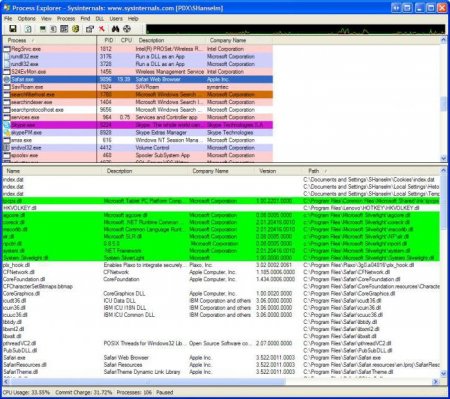
Process Explorer як альтернатива «Диспетчера завдань Windows
Не секрет, що сьогодні можна знайти достатньому багато програм і додатків, розроблених в якості певної альтернативи «рідним» службам і утилітам
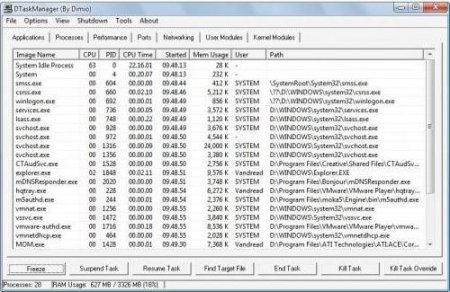
Диспетчер завдань відключений адміністратором. Як включити?
Служба адміністрування завдань і процесів Windows (диспетчер), як відомо, є дуже потужним засобом відстеження всіх процесів, включаючи користувацькі
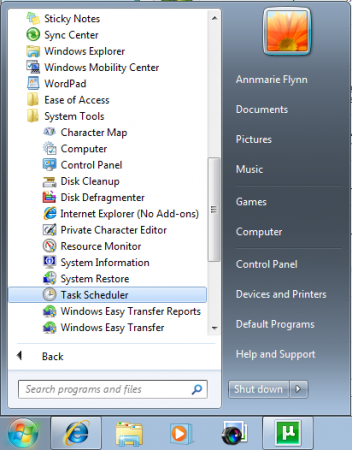
Планувальник завдань Windows 7: робота зі службою
Сьогодні ми поговоримо про те, як працює планувальник завдань Windows 7. Цей інструмент допомагає користувачеві налаштувати запуск додатків за своїм
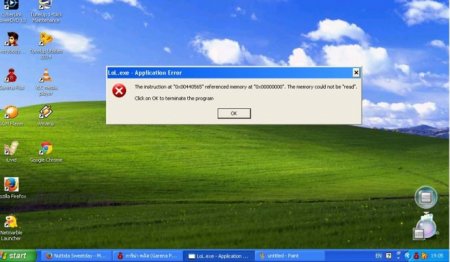
Svchost.exe вантажить процесор, що робити?
Як часто ми стикаємося з зависанням комп'ютера, навіть при потужному процесорі і достатній кількості оперативної пам'яті. Чому виникає проблема і як
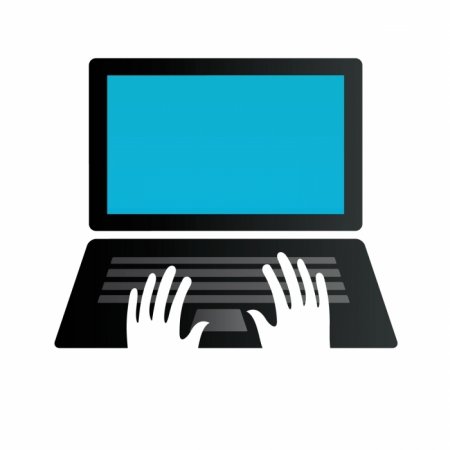
Як прибрати спливаючі вікна: різні способи
Вам набридло нескінченну кількість спливаючих вікон на екрані, і ви не знаєте, як позбутися від них? Ця стаття розповість вам, як усунути цих

Як включити диспетчер завдань? Це повинен знати кожен користувач комп'ютера
Якщо якась програма не реагує на дії користувача, саме час згадати про те, як включити диспетчер задач.