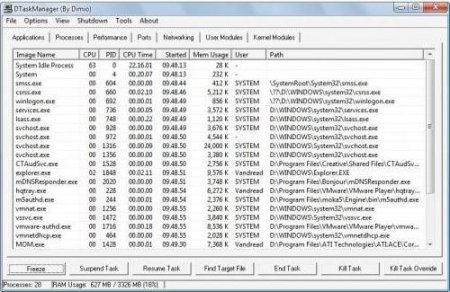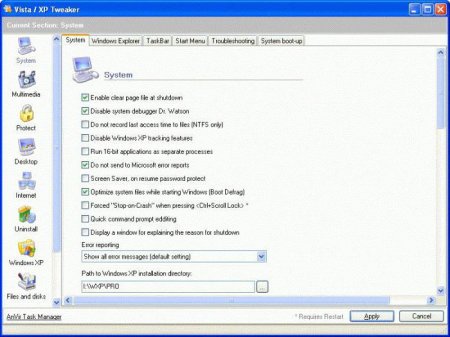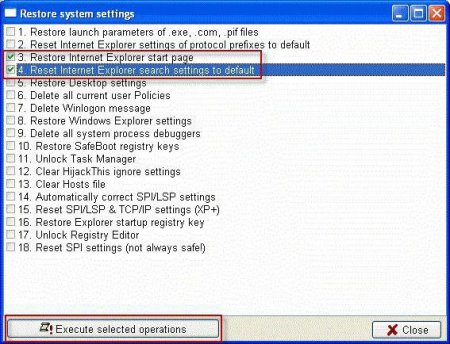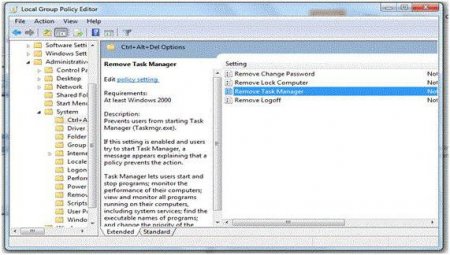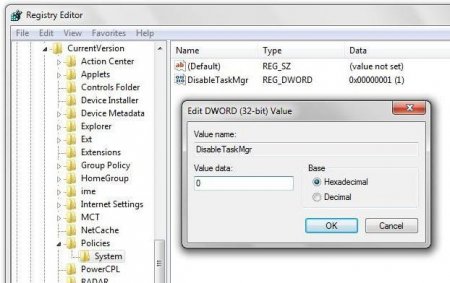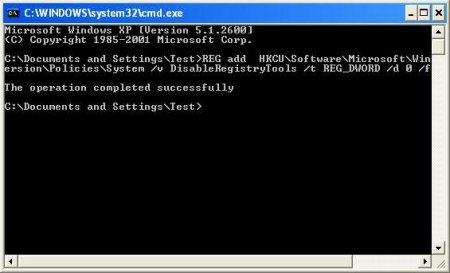Диспетчер завдань відключений адміністратором. Як включити?
Служба адміністрування завдань і процесів Windows (диспетчер), як відомо, є дуже потужним засобом відстеження всіх процесів, включаючи користувацькі і системні, інструментом усунення деяких проблем, а також візуальним помічником у визначенні навантаження на системні ресурси. Але буває і так, що користувач раптом ні з того ні з сього отримує повідомлення про те, що Диспетчер завдань відключений адміністратором. Гаразд, якщо його дійсно відключив адміністратор локального комп'ютера або мережі, а якщо термінал не має локального підключення, а користувач сам, по ідеї, володіє правами адміністратора?
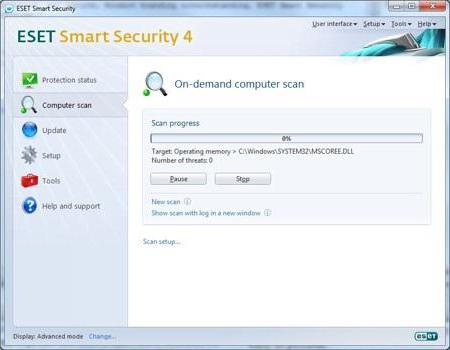 Якщо така ситуація спостерігається на администраторском комп'ютері, дуже може бути, що користувач просто підхопив вірус (і це, до речі, дуже часта ситуація). Як вже зрозуміло, для її виправлення потрібно запустити сканування системи або штатним антивірусом (поглиблений аналіз), або портативної утилітою, або засобом перевірки, запускається з диска або USB-носія до старту самої «операційки». Однак, не завжди все так просто.
Якщо така ситуація спостерігається на администраторском комп'ютері, дуже може бути, що користувач просто підхопив вірус (і це, до речі, дуже часта ситуація). Як вже зрозуміло, для її виправлення потрібно запустити сканування системи або штатним антивірусом (поглиблений аналіз), або портативної утилітою, або засобом перевірки, запускається з диска або USB-носія до старту самої «операційки». Однак, не завжди все так просто.
В даному випадку при спробі запуску служби і з'явиться повідомлення «Диспетчер завдань відключений адміністратором». Як включити цей процес? Немає нічого простіше. Для цього дуже добре підходить утиліта Windows XP Tweaker, яку можна знайти в Інтернеті навіть у вигляді портативної версії. Після запуску програми знаходимо в лівому полі утиліт розділ «Захист», після чого справа відкриється вікно налаштувань системи. Якщо в полі заборони виклику Диспетчера стоїть галочка, її потрібно просто прибрати і зберегти зміни шляхом натискання кнопки «Застосувати». Після цього доступ до служби буде відновлений. Якщо цього не сталося, і попередження «Диспетчер завдань відключений адміністратором», з'явиться знову, просто необхідно зробити перезавантаження комп'ютерного терміналу.
Чому виникає повідомлення «Диспетчер завдань відключений адміністратором»?
Причин для появи такого повідомлення може бути скільки завгодно. Насамперед, це може бути пов'язано з політикою безпеки, коли адміністратор комп'ютера або мережі (сисадмін) відключає можливість його використання тільки для того, щоб недосвідчений юзер, не дай бог, не завершив які-небудь життєво важливі системні процеси. З іншого боку, якщо на терміналі працює тільки один користувач, тобто, сам адміністратор, теж може виникнути попередження, що Диспетчер завдань відключений адміністратором. Windows 7 наприклад, як і будь-яка інша система, просто блокує доступ до його основних функцій. Причому відразу абсолютно незрозуміло, чому. Давайте розглянемо основні методи вирішення цієї проблеми.Що робити в першу чергу, якщо Диспетчер завдань відключений адміністратором (Windows всіх версій)?
Для початку зазначимо, що панікувати не варто. Проблема в більшості випадків виправляється досить просто.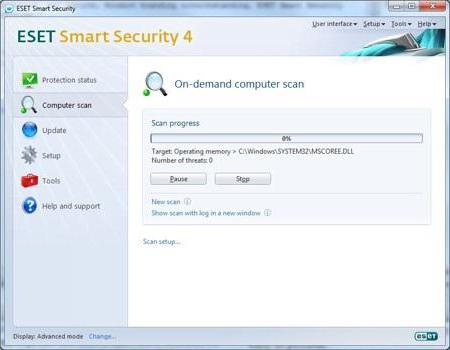
Включення Диспетчера в Windows XP
Розглянемо в якості одного з прикладів ОС Windows XP за умови, що на одному терміналі є декілька облікових записів, і в даний момент користувач працює у своєму персональному сеансі без адміністративних прав.В даному випадку при спробі запуску служби і з'явиться повідомлення «Диспетчер завдань відключений адміністратором». Як включити цей процес? Немає нічого простіше. Для цього дуже добре підходить утиліта Windows XP Tweaker, яку можна знайти в Інтернеті навіть у вигляді портативної версії. Після запуску програми знаходимо в лівому полі утиліт розділ «Захист», після чого справа відкриється вікно налаштувань системи. Якщо в полі заборони виклику Диспетчера стоїть галочка, її потрібно просто прибрати і зберегти зміни шляхом натискання кнопки «Застосувати». Після цього доступ до служби буде відновлений. Якщо цього не сталося, і попередження «Диспетчер завдань відключений адміністратором», з'явиться знову, просто необхідно зробити перезавантаження комп'ютерного терміналу.
Використання утиліти AVZ
Досить цікавою і потужною є багатозадачна утиліта AVZ. Беремо ту ж ситуацію. У користувача з'являється повідомлення, що Диспетчер завдань відключений адміністратором. Як увімкнути службу, використовуючи AVZ? Практично так само, як і в минулому випадку. Тільки тут необхідно з меню «Файл» викликати розділ відновлення налаштувань системи, а у вікні процесів і служб поставити «пташку» навпроти пункту «Розблокування Диспетчера завдань» (пункт 11). Доступ буде відновлений навіть без перезавантаження. До речі сказати, за допомогою цієї програми таким же методом можна розблокувати доступ до редактора системного реєстру, який сисадміни частенько блокують.Використання клієнта групової політики
Тепер розглянемо стандартний засіб виправлення ситуації, яка є в самій операційній системі. Це так званий клієнт групової політики. Процес, правда, виглядає дещо складніше. Отже, що робити, якщо Диспетчер завдань відключений адміністратором в цьому прикладі? Заходимо в поле пошуку, розташоване в головному меню «Пуск» і прописуємо рядок gpedit.msc, після чого у вікні клієнта зліва звертаємо увагу на розділ користувача конфігурації, в якому є підрозділи адміністративних шаблонів і системи. Праворуч у вікні буде видно рядок «Віддалений Диспетчер завдань». Після подвійного кліка на ній потрібно вибрати або параметр «Не встановлено», або опцію «Відключити» (зауважте, параметр включення блокує доступ до служби Диспетчер завдань). Тепер просто зберігаємо зміни, і доступ відновлюється.Включення служби в редакторі реєстру
Наведемо ще складнішу ситуацію, коли система інформує користувача, що Диспетчер завдань відключений адміністратором. Виходом з такої ситуації може стати виклик стандартного редактора системного реєстру (за умови, що користувач має доступ до нього). Якщо доступу немає, включити його можна за допомогою утиліти AVZ, як це було описано вище. У меню «Виконати» прописуємо regedit (або використовуємо клавіші Win + R), а в реєстрі знаходимо розділ System, захований дуже глибоко). Таких розділів може бути кілька, але потрібно використовувати саме той, при кліці на якому праворуч з'явиться вікно, що містить рядок Disable Task Manager (тип REG_DWORD). Пошук можна задати і по ключовий рядку, так буде швидше. Подвійний клік на рядку викликає встановлене значення. Якщо служба відключена, це буде «0». Як вже зрозуміло, що його треба виправити на «1» і натиснути кнопку «OK».Використання командного рядка
Наостанок, ще один, мабуть, самий складний для рядового користувача варіант відключення повідомлень, що сигналізують, що Диспетчер завдань відключений адміністратором. У цьому прикладі необхідно в командному рядку, запущеної від імені Адміністратора, прописати значення cmd. У вікні редактора прописуємо наступне: «REG add HKCUSoftwareMicrosoftWindowsCurrentVersionPoliciesSystem», через пробіл «/v», потім ще раз через пробіл «DisableTaskMgr», ще один пробіл і параметр «/t», далі «REG_DWORD» і знову через пробіл «/d 0 /f» (всі команди без лапок). Має вийти як картинці. Після цього натискається клавіша Enter (ввід). Тепер можна спробувати запустити сам Диспетчер завдань, щоправда, робити це потрібно виключно з командного рядка (у полі вводиться команда taskmgr). У цього методу є один недолік. Він дозволяє включити службу одноразово. У разі, коли може знадобитися багаторазове використання, краще заздалегідь створити текстовий файл з вищенаведеними командами, а потім змінити його на розширення .bat (в будь-якій програмі типу стандартного «Блокнота»). Такий виконуваний файл для включення доступу потрібно буде запускати виключно від імені Адміністратора, що робиться за допомогою меню, що викликається правим кліком на самому файлі. Ось, власне, і все.Схожі добрі поради по темі
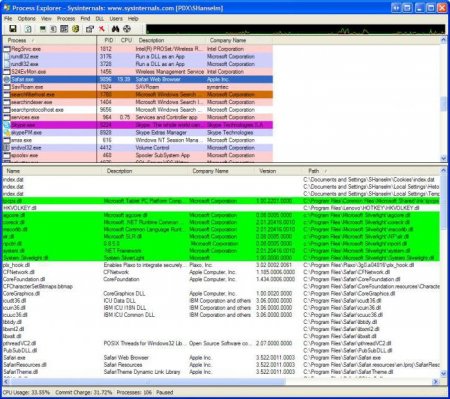
Process Explorer як альтернатива «Диспетчера завдань Windows
Не секрет, що сьогодні можна знайти достатньому багато програм і додатків, розроблених в якості певної альтернативи «рідним» службам і утилітам
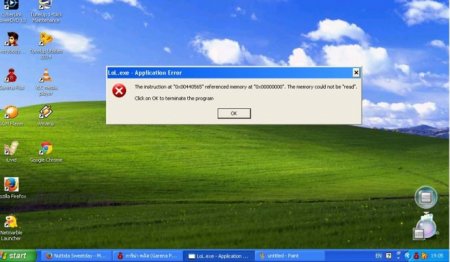
Svchost.exe вантажить процесор, що робити?
Як часто ми стикаємося з зависанням комп'ютера, навіть при потужному процесорі і достатній кількості оперативної пам'яті. Чому виникає проблема і як
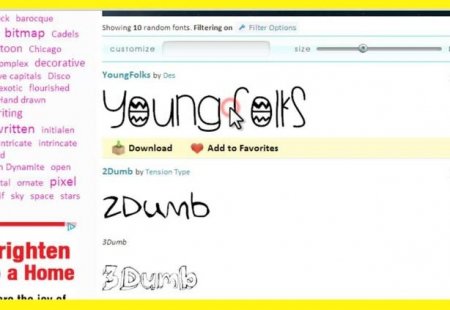
Як встановити шрифт в "Фотошоп"
Природно, що головне в тексті - це його зміст, але сприйняття тексту настільки залежить від його накреслення, що в деяких випадках написане навіть не

Як включити диспетчер завдань? Це повинен знати кожен користувач комп'ютера
Якщо якась програма не реагує на дії користувача, саме час згадати про те, як включити диспетчер задач.
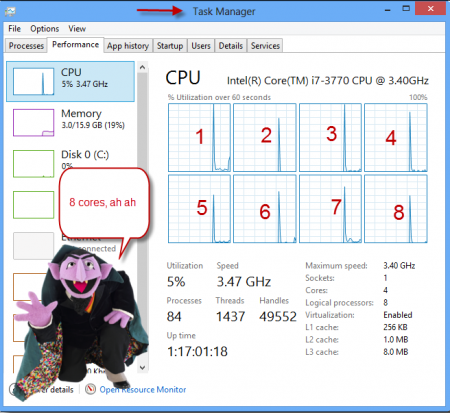
Як дізнатися, скільки ядер в процесорі: основні способи
Питання про те, як дізнатися, скільки ядер в процесорі, не перестає мучити рядового користувача. Для тих, кому так необхідно володіти детальною
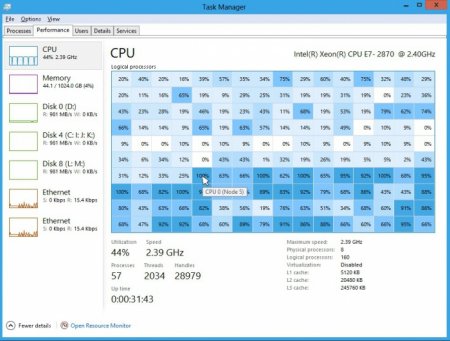
Як відкрити диспетчер завдань і використовувати його з максимальною ефективністю
Далеко не кожен користувач знає, що операційною системою Windows можна управляти вручну, незважаючи на її практично повну автоматизацію. За