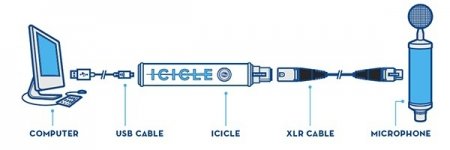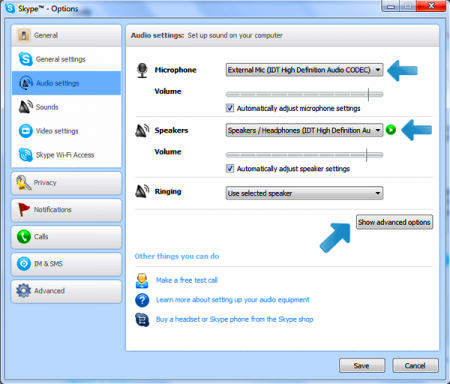Перевірка мікрофона різними засобами Windows
Перевірка мікрофона повинна виконуватися в 2-х випадках - при купівлі обладнання або після перевстановлення Windows. Саме після цих процедур необхідно перевірити працездатність обладнання і переконатися в коректності  встановлених параметрів. Найбільш поширеними проблемами є неправильність підключення і відсутність необхідного софта, який організовує роботу цього елемента належним чином. Переконатися в правильності роботи можна двома способами - або з допомогою панелі управління драйверами звукової карти (її можна умовно віднести до вбудованих засобів операційної системи), або з допомогою сторонніх розробників. Також мінімальними засобами діагностики має звукова панель, яка входить в базовий комплект будь-якої ОС даного сімейства.
встановлених параметрів. Найбільш поширеними проблемами є неправильність підключення і відсутність необхідного софта, який організовує роботу цього елемента належним чином. Переконатися в правильності роботи можна двома способами - або з допомогою панелі управління драйверами звукової карти (її можна умовно віднести до вбудованих засобів операційної системи), або з допомогою сторонніх розробників. Також мінімальними засобами діагностики має звукова панель, яка входить в базовий комплект будь-якої ОС даного сімейства.
Апаратна перевірка Перевірка мікрофона повинна починатися з правильного його підключення до комп'ютера. На сьогоднішній день існує два спобличчя підключення такого пристрою до ПК. Перший з них - це 35 мм аудіоджек персикового або оранжевого
кольори. Тут можна переплутати місце підключення. Кабель повинен бути встановлений обов'язково в гніздо з точно таким же кольором. Другий - це стандартний квадратний роз'єм універсальної шини. Тут нічого не можна переплутати, але можуть бути проблеми з роботою гнізда і потрібно підключати до тильної частини ПК - ці контакти точно повинні працювати. Якщо підключення перевірили і переконалися, що все в порядку, то можна переходити до наступного етапу.
Засобами ОС Далі перевірка мікрофона виконується вбудованим програмним забезпеченням. Сюди входить тестування за допомогою двох панелей - звукової і драйверів. Починати краще всього з першою. Запускаємо її наступним чином: знаходимо на панелі завдань ярлик у вигляді динаміка білого кольору і робимо на ньому подвійний клік мишкою. У нижній частині відкритого вікна вибираємо пункт "Мікшер". Далі відкриється система управління звуковими ресурсами ПК. Один з повзунків і буде відповідати за мікрофон. Поруч з ним буде стовпчик сірого кольору. При вимові на ньому повинна короткочасно з'являтися зелена смужка. Це говорить про те, що все в порядку. Аналогічно перевірка мікрофона в Windows 7 може бути виконана з допомогою ПО виробника звукової карти. Її ярлик знаходиться в тому ж самому місці. Але ось вигляд його залежить від виробника. Наприклад, продукція "Реалтек" має ярлик у вигляді динаміка персикового кольору. У вікні, що відкрилося, переходимо на вкладку "Мікрофон", а в іншому процедура нічим не відрізняється.
Сторонні програмні комплекси Для того щоб повністю переконатися в працездатності обладнання, потрібно перевірити його вже в робочих, «польових» умовах. Для цього підійде будь-яка програма, яка здатна працювати з мікрофоном. Найбільш зручно робити це у програмі "Скайп", де перевірка мікрофона відрізняється зручністю і простотою. Для цього запускаємо програму і переходимо в меню "Інструменти" на пункт "Налаштування". У ньому переходимо на вкладку "Налаштування звуку". Навпроти напису «Мікрофон/Гучність» буде горизонтальна сіра смужка зі шкалою. При появі звукового фону на ній повинна з'явитися зелена, пропорційна рівню сигналу. Якщо все дійсно так, то система налаштована і працює відмінно. Можна для цих цілей застосовувати спеціалізовані комплекси (наприклад, UV SoundRecorder). Але у них більш складне меню і звичайному користувачеві у них проблематично освоїтися. Тому краще використовувати перевірені засоби. Резюме У підсумку можна зазначити, що починати потрібно з підключення. Обов'язково потрібно переконатися в його правильності. Стандартні засоби, на заключному етапі рекомендується використовувати стороннє ПЗ. Краща програма для перевірки мікрофона - це "Скайп". Просте і зручне меню, а також сумісність з більшою частиною комп'ютерного заліза не залишає шансів конкурентам.

Апаратна перевірка Перевірка мікрофона повинна починатися з правильного його підключення до комп'ютера. На сьогоднішній день існує два спобличчя підключення такого пристрою до ПК. Перший з них - це 35 мм аудіоджек персикового або оранжевого
кольори. Тут можна переплутати місце підключення. Кабель повинен бути встановлений обов'язково в гніздо з точно таким же кольором. Другий - це стандартний квадратний роз'єм універсальної шини. Тут нічого не можна переплутати, але можуть бути проблеми з роботою гнізда і потрібно підключати до тильної частини ПК - ці контакти точно повинні працювати. Якщо підключення перевірили і переконалися, що все в порядку, то можна переходити до наступного етапу.
Засобами ОС Далі перевірка мікрофона виконується вбудованим програмним забезпеченням. Сюди входить тестування за допомогою двох панелей - звукової і драйверів. Починати краще всього з першою. Запускаємо її наступним чином: знаходимо на панелі завдань ярлик у вигляді динаміка білого кольору і робимо на ньому подвійний клік мишкою. У нижній частині відкритого вікна вибираємо пункт "Мікшер". Далі відкриється система управління звуковими ресурсами ПК. Один з повзунків і буде відповідати за мікрофон. Поруч з ним буде стовпчик сірого кольору. При вимові на ньому повинна короткочасно з'являтися зелена смужка. Це говорить про те, що все в порядку. Аналогічно перевірка мікрофона в Windows 7 може бути виконана з допомогою ПО виробника звукової карти. Її ярлик знаходиться в тому ж самому місці. Але ось вигляд його залежить від виробника. Наприклад, продукція "Реалтек" має ярлик у вигляді динаміка персикового кольору. У вікні, що відкрилося, переходимо на вкладку "Мікрофон", а в іншому процедура нічим не відрізняється.
Сторонні програмні комплекси Для того щоб повністю переконатися в працездатності обладнання, потрібно перевірити його вже в робочих, «польових» умовах. Для цього підійде будь-яка програма, яка здатна працювати з мікрофоном. Найбільш зручно робити це у програмі "Скайп", де перевірка мікрофона відрізняється зручністю і простотою. Для цього запускаємо програму і переходимо в меню "Інструменти" на пункт "Налаштування". У ньому переходимо на вкладку "Налаштування звуку". Навпроти напису «Мікрофон/Гучність» буде горизонтальна сіра смужка зі шкалою. При появі звукового фону на ній повинна з'явитися зелена, пропорційна рівню сигналу. Якщо все дійсно так, то система налаштована і працює відмінно. Можна для цих цілей застосовувати спеціалізовані комплекси (наприклад, UV SoundRecorder). Але у них більш складне меню і звичайному користувачеві у них проблематично освоїтися. Тому краще використовувати перевірені засоби. Резюме У підсумку можна зазначити, що починати потрібно з підключення. Обов'язково потрібно переконатися в його правильності. Стандартні засоби, на заключному етапі рекомендується використовувати стороннє ПЗ. Краща програма для перевірки мікрофона - це "Скайп". Просте і зручне меню, а також сумісність з більшою частиною комп'ютерного заліза не залишає шансів конкурентам.
Схожі добрі поради по темі

Як дізнатися версію Windows, встановлену на комп'ютері?
Програми можуть працювати тільки з певними операційними системами. Як визначити версію на комп'ютері?

Як виконується перевірка жорсткого диска
Яким чином виконується перевірка жорсткого диска і його відновлення, які команди використовуються в цьому процесі?

Що таке брандмауер і для чого він необхідний?
Тільки нещодавно рядові користувачі нарешті звиклися з думкою про те, що їм життєво необхідно використовувати антивірус для повсякденного серфінгу в

Як налаштувати мікрофон і перевірити його працездатність?
Даний матеріал присвячений тому, як налаштувати мікрофон і перевірити його працездатність в робочих умовах.

Про те, як включити мікрофон на ноутбуці
Майже кожен ноутбук має вбудований мікрофон, що дуже зручно і не змушує нас купувати його окремо. Мікрофон на ноутбуці найчастіше вбудований поруч з

Як перевірити мікрофон на комп'ютері: правильний підхід
Коли мікрофон підключений до комп'ютера, потрібно налаштувати його, а іноді і зовсім перевірити, чи він працює. Як це зробити, ми розглянемо в цій