Як налаштувати мікрофон і перевірити його працездатність?

з двох інтерфейсів. Один з них - це універсальна шина USB. Тут все просто: квадратний роз'єм і такий же штекер. Але такі пристрою поки не отримали широкого розповсюдження. Частіше для підключення використовується джек діаметром 35 мм. Біля мікрофона він зазвичай помаранчевого кольору. Точно такого ж кольору є посадочне гніздо на тильній стороні системного блоку. Туди він і підключається. На цьому перший етап того, як налаштувати мікрофон, закінчується.


Схожі добрі поради по темі

Який мікрофон для комп'ютера краще вибрати
У статті розповідається про те, який мікрофон для комп'ютера краще вибрати і яким чином його підключити.
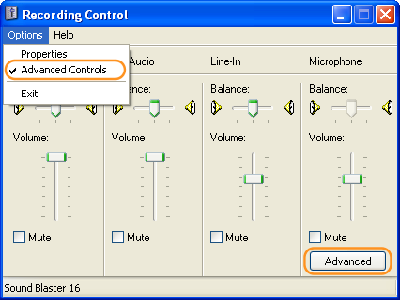
Як налаштувати мікрофон на комп'ютері? Все легко і просто
У статті повністю описано те, як налаштувати мікрофон на комп'ютері - починаючи з підключення і закінчуючи програмної конфігурації.

Лікнеп: як оновити драйвера
Для коректної роботи комп'ютера або ноутбука необхідно періодично проводити оновлення його програмного забезпечення, в тому числі і драйверів для

Як підключити мікрофон до комп'ютера і налаштувати його?
Нерідко у початківців користувачів виникає питання про те, як підключити мікрофон до комп'ютера і налаштувати його. При цьому з'являється паніка і

Як налаштувати навушники в комплекті з мікрофоном на сучасному ПК?
Нерідко у недосвідчених і початківців користувачів виникають проблеми з тим, як налаштувати навушники. При першому погляді на неї не виникає

Про те, як налаштувати мікрофон на ноутбуці
В сучасних ноутбуках є вбудований мікрофон. Це насправді дуже зручний пристрій! Не доводиться робити складний підключення мікрофона до ноутбука, як
