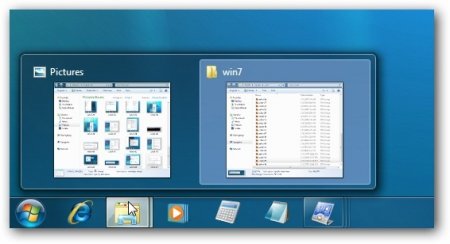«Гарячі клавіші» Windows 7: як ними користуватися
Давайте розглянемо, на що здатні «гарячі клавіші» Windows 7 адже завдяки їх використанню у вас з'являться нові можливості в роботі з комп'ютером, а взаємодія з ним значно спроститься.
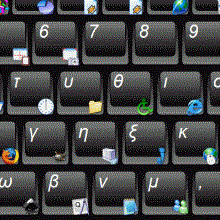 Розглянемо все по порядку. Для початку обговоримо «гарячі клавіші» Windows 7 які спрямовані на спрощення роботи з вікнами.
Розглянемо все по порядку. Для початку обговоримо «гарячі клавіші» Windows 7 які спрямовані на спрощення роботи з вікнами. Комбінація клавіш «Win + Tab дозволяє перемикатися за допомогою клавіатури між вікнами запущених програм. Якщо активної обрана тема «Aero», перемикання здійснюється за допомогою красивого 3D-ефекту. До речі відзначимо, що «гарячі клавіші» Windows 7 перейменувати об'єкт вам не допоможуть, так як для цього досить використовувати «F2». В системі вікна стали набагато більш керованим. Тепер вікно можна переміщати вгору екрану за заголовок, завдяки чому воно розвернеться. У разі якщо пересунути провідник у бік, він відкриється лише на половину екрану. Ви можете відкріпити вікно, перемістивши його за заголовок. Цікаво, що всі зазначені дії з легкістю можна виконати комбінаціями клавіш на клавіатурі. Для цього використовується комбінація Win + стрілки». В окремих випадках такий підхід дуже зручний. Для того щоб розгорнути всі вікна, за винятком активного, використовуйте команду «Win + Home». Shift + Win + кнопка вниз» - «гарячі клавіші» Windows 7 які дозволяють згортати і розгортати вікна по висоті. 
Масштабування можна виконати відповідно клавіш «Win + плюс». Багато зовнішні програми мають можливість зміни масштабу розміщених в них елементів. Наприклад, можна під час читання тексту в браузері скористатися комбінацією Ctrl + плюс», тоді ваш текст збільшиться, що дуже зручно на окремих сайтах, на яких веб-майстри вибирають дуже дрібний шрифт. Таке збільшення буде особливо корисним для людей з поганим зором. Однак ви можете не тільки збільшувати зображення в програмі, що підтримує це. Натиснувши комбінацію «Win + плюс» в будь-якому з вікон Windows, на екрані ви побачите з'явилася масштабирующую лупу. При цьому комбінація Win + мінус» зменшить картинку, повернувши їй початкові розміри. «Win + M» - це комбінація, яка дозволяє згорнути всі вікна. Аналогічну дію станеться, якщо ви клацніть мишею в прямокутник, який знаходиться в нижній частині екрану. «Win + Пробіл» - показує ваш робочий стіл, роблячи прозорими всі вікна. Комбінація Win + T» дозволяє змінювати фокус між значками програм, які потрапили в панель швидкого запуску. Якщо затиснути «Shift», перемикання буде здійснюватися в зворотній послідовності. Після того як навести фокус, можна натиснути «Enter», і обрана програма запуститься або розкриється. «Win + 1-9» - ця комбінація дозволить швидко повернутися до програми, що відповідає номеру значка. Shift + Win + цифра» - поєднання, яке запустить копію програми. Кожна програма, закріплена в панелі завдань, володіє так званим джамп-листом. Він відкривається клацанням миші або комбінацією Alt + Win + цифра». Ctrl + Shift + клік миші» - запустить програму з правами адміністратора. Shift + миша (права кнопка) - дозволяє відкрити меню програми, у разі якщо вона вже запущена, або меню іконки, коли програма не запущена. «Win + B» переміщує фокус до області трея (мова йде про тих маленьких іконках, які розташовані біля годинника). Після цього можна, наприклад, викликати меню необхідного значка. «Win + E» - відкриває «Комп'ютер». Для деяких дій дуже зручна комбінація, але звикнути до неї складно. «Win + Pause» - запускає «Властивості системи», дане діалогове вікно також можна відкрити за допомогою властивостей значка «Комп'ютер». «Win + P» - запускає режим презентації. Мова йде про функції вибору дисплея. «Win + G» - здійснює перемикання гаджетів робочого столу. Ctrl + Shift + N» - дозволяє створити папку. Дане рішення швидше, ніж аналогічний, реалізоване за допомогою миші. Працює в будь-якій з папок, навіть в умовах «Робочого столу». Alt + вгору» - дозволяє потрапити на рівень вгору. Alt + P» - можливість попереднього перегляду праворуч у вікні, можна швидко переглянути, наприклад, текстові документи або зображення. Комбінація клавіш «Shift» і кліка миші по файлу запускає контекстне меню, яке має додаткову можливість копіювання шлях. В даному випадку відбувається копіювання в буфер повного шляху вказаного файлу. Крім того, завдяки поєднанню в меню «Відправити» з'явиться безліч додаткових шляхів. Клавіші «Shift» з кліком мишки на теці відкриє контекстне меню, яке містить додатковий пункт, який відповідає за відкриття вікна команд. Іншими словами, активується командна рядок, при цьому в ній буде вже вказаний шлях до вказаної папки. «Win + R» відображає діалог «Запуск програми», і є аналогом команди меню «Пуск» - «Виконати». «Win + D» дозволяє згорнути всі вікна або повернутися до вихідного стану. «Win + Контроль + F» запускає можливість пошуку комп'ютерів. «Printscreen» створює повний скріншот. Alt + Printscreen» створює скріншот вікна. «Win + Tab» - виконує переключення кнопок на панелі завдань. «F6» здійснює переміщення між різними панелями. Наприклад, між панеллю швидкого запуску і робочим столом. «Ctrl + A» виділяє весь текст та об'єкти). «Ctrl + C» копіюються в буфер. Ctrl + X-вирізати в буфер. Якщо застосувати цю дію в Internet Explorer, відкриється вікно з копією всього вмісту даного вікна. «Ctrl + S» зберігає поточний документ або проект. «Ctrl + O» викликає вікно вибору файлу, за допомогою якого передбачається відкриття документа чи проекту. Ctrl + P» запускає службу друку. Alt + Enter здійснює перехід до полноэкранному режиму і назад. «Ctrl + C» здійснює копіювання. Ctrl + X» - активує функцію «Вирізати». Ось ми і розглянули основні «гарячі клавіші» Windows 7. Ctrl+стрілки» (вліво, вправо) здійснює перехід по окремих слів у вашому тексті. При цьому функція доступна також за межами текстового редактора. Приміром, дуже зручно застосовувати для адресного рядка браузера. Ctrl + Home» переміщує на початок або в кінець документа. Тепер трохи про роботу з файлами. Shift + F10» (Menu) відображає меню, за аналогією з натисканням кнопки миші. Alt + Enter» викликає «Властивості об'єкта». «Перетягування + Shift переміщує об'єкт. Клацання миші в поєднанні з клавішею Ctrl виділяють кілька об'єктів, порядок їх може бути довільним. Спільне використання клацань миші з клавішею Shift виділяє певну кількість суміжних об'єктів. Клавіша «Enter» запускає об'єкт. Аналогічного результату можна досягти, використовуючи подвійний клік миші. «Delete» можна використовувати, щоб видалити вибраний об'єкт. Спільне натискання клавіш «Shift» і «Delete дозволяє видалити об'єкт, без приміщення його в звичну кошик. «F3» активує або ховає панель пошуку для провідника. Звернувшись до цифровій клавіатурі (вліво-вправо) можна користуватися навігацією в дереві провідника, а також згортати і розгортати вкладені каталоги. Зірочка, запущена з цифрової клавіатури покаже всі папки, вкладені у вибраний каталог. «F5» оновлює вікно провідника або Internet Explorer. Backspace перехід вгору Internet Explorer або вікні провідника. «F4» здійснює перехід на адресну рядок браузера або провідника. «Alt + Tab» викликає меню навігації між вікнами, а також здійснює переміщення по ньому. Alt + Shift + Esc» здійснює перехід між відкритими вікнами в послідовності, в якій вони були відкриті.
Інновації
Більшість користувачів під час роботи з Windows застосовують традиційні і звичні сполучення клавіш, наприклад, Ctrl + C». Однак навряд чи хтось точно знає всі гарячі клавіші Windows 7 адже дана операційна система істотно розширила їх перелік.Як керувати вікнами?
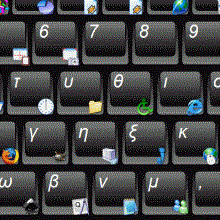
Масштаб

Робота з панеллю завдань
Джамп-лист
Робота з провідником
Додаткові можливості
Класичні команди
Тепер наведемо комбінації клавіш, які працюють практично у всіх версіях Windows.Робота над текстом
Схожі добрі поради по темі

Так ось що робить ця кнопка на клавіатурі! Знати б раніше ...
Мало хто знає, для чого на клавіатурі потрібна гаряча клавіша Win . А адже її використання значно може спростити повсякденну роботу на комп'ютері. У
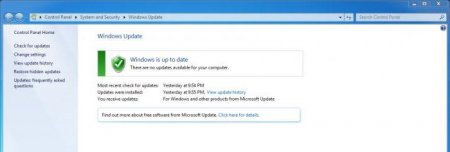
Що за оновлення KB3035583? Як видалити повідомлення "Windows 10"?
Оновлення Windows - це те, що найбільше турбує користувачів. Адже деякі файли здатні нашкодити операційній системі. Що за оновлення таке KB3035583?

Як перевстановити Windows на ноутбуці - покрокова інструкція
Для багатьох користувачів переустановити Віндовс на ноутбуці є проблемою. Скористайтеся рекомендаціями, наведеними в цій статті, і ви ніколи не

Гібернація Windows 7 та інші види "сну"
Що таке сон, сплячий режим, режим глибокого сну? Windows 7 - це операційна система нового покоління, яка має безліч вдосконалених функцій. Режим
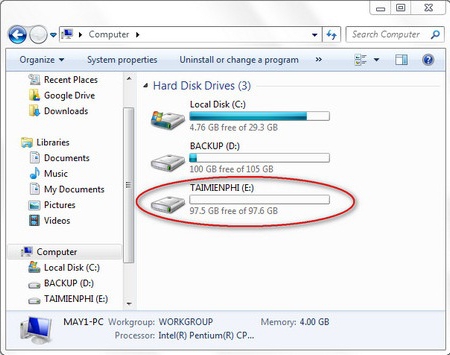
Що робити, якщо Windows 7 не бачить жорсткий диск
Дітище корпорації «Microsoft» - «Windows» - неймовірно популярна, проте навіть у ній іноді виникають певні збої. Однією з таких проблем можна назвати

Як змінити мову введення на комп'ютері?
Щоб стати більш вмілим користувачем, важливо добре вміти керувати базовими функціями комп'ютера. Однією з таких завдань є перемикання розкладки