Як увійти в безпечний режим (Windows 7)?
Якщо комп'ютер не запускається звичайним способом, в його роботі відбулися збої або певні помилки, можна зробити спробу завантажити його за допомогою безпечного режиму. У такому варіанті ОС буде використовувати стандартні налаштування, що дозволить технічному пристрою включитися.
Безпечний режим (Windows 7) відрізняють від звичайної завантаження згідно наступним базовим параметрами: Не завантажується більшість драйверів. Замість звичних драйверів відеопристрої запускаються стандартні режими VGA. Робочий стіл має розширення 640x480 пікселів і додаткові написи «Безпечний режим» по всіх кутках монітора.
Вхід при безпосередньому запуску операційної системи до її завантаження. Вхід з запущеною ОС у режимі роботи з допомогою зміни способу завантаження в меню Конфігурації системи".
У деяких клавіатурах, найчастіше на ноутбуках, функціональні клавіші з позначкою F можуть бути за замовчуванням вимкнено. Відповідно, натискаючи кнопку F8 можна не отримати жодного результату. Для зміни цієї ситуації необхідно натиснути спеціальну кнопку (зазвичай це Fn) і, утримуючи її, використовувати відповідну функціональну клавішу. Якщо на пристрої встановлено більше однієї ОС, то потрібний варіант необхідно вибрати за допомогою стрілок на клавіатурі, після чого натиснути Enter. Для того щоб скористатися клавішами стрілок на цифровій частині клавіатури, потрібно переконатися, що вимкнений режим Num Lock, про що свідчить відповідний світловий індикатор у верхній або нижній частині клавіатури.
Зайти в меню системи "Додаткові варіанти завантаження" і вибрати пункт "Безпечний режим". Після цього ОС завантажиться у новому режимі, на що буде вказувати нестандартне оформлення робочого столу, його розширення і відповідний напис по кутах екрана. За допомогою меню "Пуск" ввести у віконці пошуку команду msconfig. Якщо система зажадає права адміністратора і запросить пароль, то необхідно буде ввести всі дані і дочекатися підтвердження. Після цього автоматично відкриється вікно "Налаштування системи". В ньому потрібно знайти вкладку "Завантаження" і встановити галочку у полі "Безпечний режим" із зазначенням мінімальних вимог і натиснути ОК. Після цього ОС запропонує перезавантажити комп'ютер, що відбудеться вже в безпечному режимі. Після усунення всіх несправностей потрібно буде повторно зайти у вікно "Настройка системи" та прибрати встановлену заздалегідь галочку. Перевірити пристрій на наявність вірусів. Досить часто ті віруси, які програма-антивірус не може видалити в стандартному режимі, можуть бути легко і просто знищені у безпечному. Крім того, антивірус можна встановити, перебуваючи безпосередньо в режимі безпеки. Запуск відновлення системи. Якщо у зв'язку з якимись діями користувача комп'ютер перестав працювати стабільно, то з допомогою запуску функції відновлення системи ПК можна повернути той стан та до тих параметрів, які були до збоїв у його роботі. Оновлення драйверів обладнання. У разі якщо нестабільна робота комп'ютера дізнався системними драйверами, їх можна оновити. Скачати останні версії програм можна з офіційних сайтів розробників обладнання. Видалити раніше встановлене програмне обладнання. Якщо проблеми в роботі ОС виникли після встановлення певного софту, то можна видалити відповідні програми в безпечному режимі. Видалити на робочому столі банер. Безпечний режим (Windows 7) - це самий надійний спосіб позбутися рекламного банера. Перевірити, чи з'являються збої в роботі ОС при звичайному завантаженні. Якщо в безпечному режимі відсутня синій екран смерті, перезавантаження автоматичним способом і т. д., то, швидше за все, проблема в програмі. Якщо ж все навпаки, то висока ймовірність того, що збої викликані апаратними проблемами.
Поняття та відмінності від звичайного запуску
Безпечний режим Windows 7 - це особливе діагностичне стан персонального комп'ютера, яке дозволяє усунути неполадки, пов'язані з неправильною роботою або налаштуваннями конкретної встановленої програми або апаратної частини ПК. У даному режимі ОС використовує мінімальний набір драйверів, які потрібні для нормального запуску технічного пристрою. Це драйвера монітора, миші, дисків, клавіатури і стандартних служб. Якщо пристрій не запускається, наприклад, після установки нового невідомого забезпечення, то при запуску ОС в безпечному режимі з зазначенням мінімальних служб його можна видалити.Безпечний режим (Windows 7) відрізняють від звичайної завантаження згідно наступним базовим параметрами:
Способи запуску
В Win 7 безпечний режим може бути запущений двома основними способами:Вхід при запуску ОС
Для того щоб встановити безпечний режим (Windows 7) цим способом, необхідно включити комп'ютер і під час його завантаження кілька разів натискати клавішу F8. Якщо після цього на екрані з'явилося вітальне вікно операційної системи і відповідний логотип корпорації, отже, момент для натискання клавіші був упущений і необхідно повторити зазначені дії спочатку, тобто вимкнути комп'ютер, знову його включити, натискаючи кнопку F8.Особливості запуску
У разі якщо зайти в безпечний режим таким способом не виходить, потрібно звернути увагу на наступні моменти:Дії після входу в безпечний режим
Після того як пристрій завантажилося і після натискання кнопки F8 увійшло в безпечний режим, можна приступити до наступних дій:Вхід з ОС в режимі роботи за допомогою додаткових конфігурацій
Для того щоб запустити безпечний режим (Windows 7) другим способом, необхідно виконати наступні маніпуляції:Помилковий запуск комп'ютера в безпечному режимі
Якщо комп'ютер завантажився в безпечному режимі без будь-яких дій з боку користувача, то, насамперед, потрібно визначити можливу причину такого результату. Це можуть бути недавно встановлені програми або нове обладнання. Якщо мова йде про новому програмному забезпеченні, найчастіше іграх, то вирішити ситуацію можна за допомогою вкладки "Установка/Видалення програм" в "Панелі Управління". Всі нові додатки слід видалити, після чого перезавантажити комп'ютер. Шанс на те, що операційна система завантажитися звичайним способом без наслідків попереднього збою в роботі, досить високий. Якщо безпечний режим запустився після встановлення нового обладнання, то необхідно знову-таки зайти в Панель управління і видалити або сам пристрій, або його драйвера. Після цього слід перезавантажити комп'ютер. Якщо після виконання цих маніпуляцій ОС завантажилася нормально, значить, помилка була пов'язана з певним апаратним конфліктом. Якщо ж проблема запуску безпечного режиму не пов'язана ні з новим обладнанням, ні з нещодавно встановленим програмним забезпеченням, то, швидше за все, був пошкоджений реєстр. Це означає в більшості випадків, що доведеться перевстановити всю операційну систему.Що можна виправити в цьому режимі?
Після того як вхід в операційну систему здійснено в безпечному режимі, можна провести ряд дій, які дозволяють виправити деякі помилки та інші проблеми ОС:Висновок
Безпечний режим - це особливий стан комп'ютера, яке дозволяє виправити ряд помилок операційної системи або наслідків неправильно встановленого програмного забезпечення і додаткових пристроїв. Завантажити пристрій в безпечному режимі можна різними способами, кожний з яких має свої особливості.Схожі добрі поради по темі
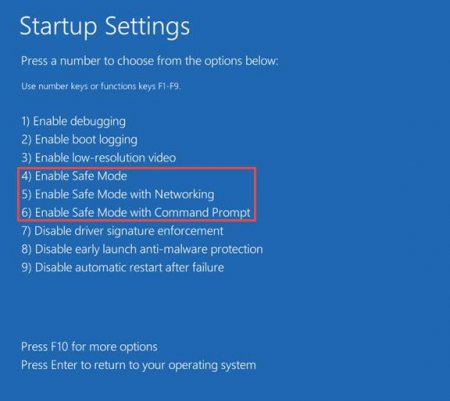
Як включити безпечний режим Windows 10: оптимальні рішення
Не секрет, що досить часто виникають ситуації зі збоями, коли для відновлення працездатності системи або проведення деяких діагностичних заходів може
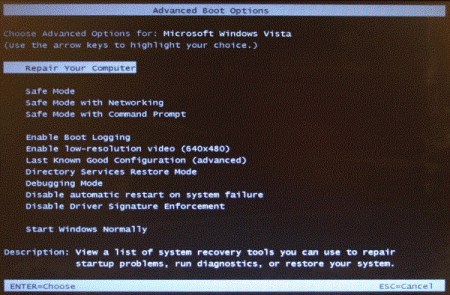
Як зайти в безпечний режим і для чого він необхідний
Безпечний режим дозволить вам вирішити більшість проблем, які можуть виникнути при роботі з комп'ютером під управлінням операційних систем сімейства

Переустановка Windows XP і налаштування відповідного
Як повинна відбуватися переустановка Windows XP, як слід оновлювати драйвери і інше програмне забезпечення після її завершення.

Які потрібні драйвера для Windows 7 і де їх взяти
Коротка інструкція про те, які потрібні драйвера для Windows 7 в чому їх призначення, а також які джерела цього можна знайти.

Лікнеп: як оновити драйвера
Для коректної роботи комп'ютера або ноутбука необхідно періодично проводити оновлення його програмного забезпечення, в тому числі і драйверів для
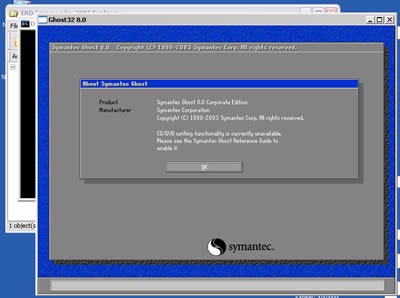
Як зняти пароль з комп'ютера - основні методи
Ми часто забуваємо пароль від свого облікового запису в комп'ютері, що стає досить неприємним моментом. Тому, щоб більше не панікувати, ми пропонуємо






