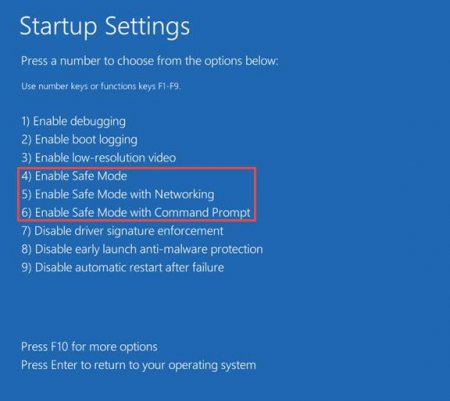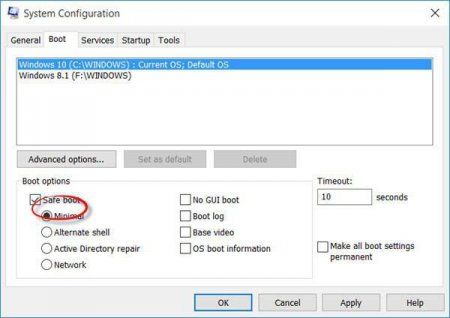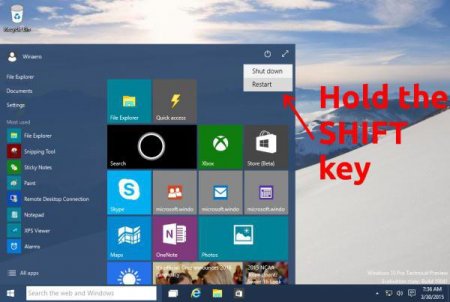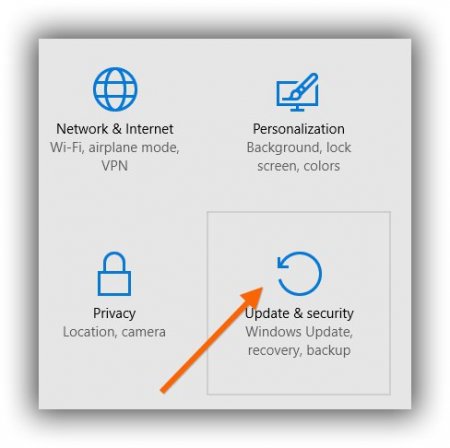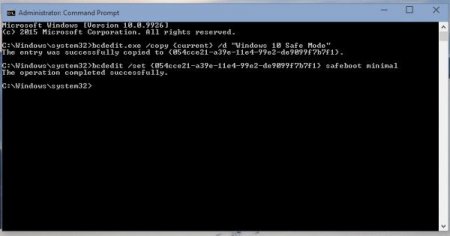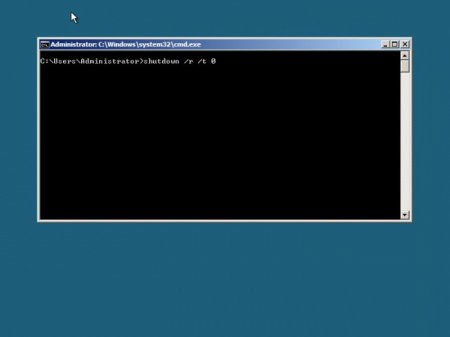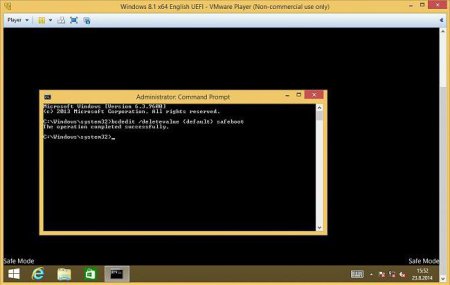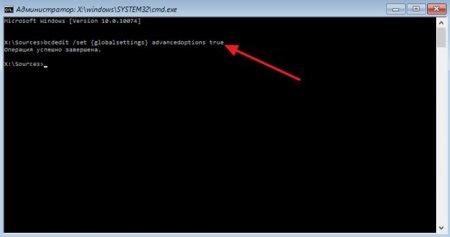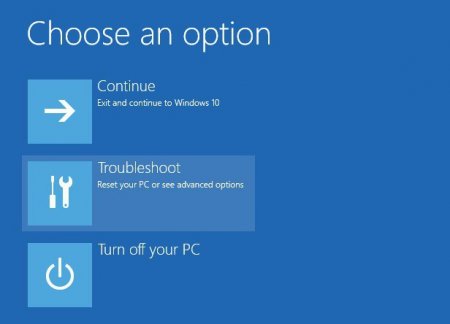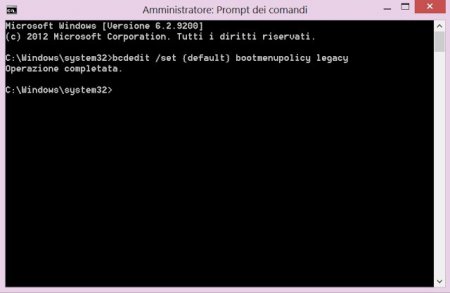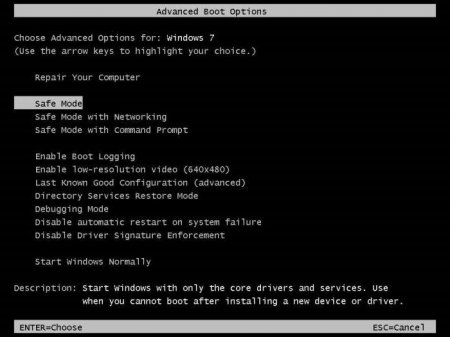Як включити безпечний режим Windows 10: оптимальні рішення
Не секрет, що досить часто виникають ситуації зі збоями, коли для відновлення працездатності системи або проведення деяких діагностичних заходів може знадобитися використання так званого безпечному режимі (Safe Mode). Давайте подивимося, як включити безпечний режим Windows 10 на ноутбуці або на комп'ютері. Відразу варто врахувати, що описана далі методика кардинально відрізняється від усього того, що було в старих системах.
В даному випадку мова йде про те, щоб використовувати налаштування конфігурації системи, поєднання клавіш і команд командного рядка, відновлення системи і навіть зміни відповідних налаштувань в оновленій «Панелі управління». Але про все по порядку.
Відразу варто звернути увагу, що цей спосіб хороший при вирішенні проблеми, як включити безпечний режим (на Windows 10) при включенні комп'ютера або ноутбука. Тут деяку незручність пов'язано тільки з тим, що при кожному старті система постійно буде завантажуватися саме в безпечному режимі. Якщо він не потрібен, доведеться його відключити тим же способом.
Далі слід перезавантаження. Тепер при запуску буде вироблено так називане самотестування, а по закінченні процесу потрібно пару раз-трійку раз натиснути клавішу F8. На екран буде виведено до болю знайоме класичне вікно з відповідним меню варіантів завантаження. Але це рішення в основному призначений виключно для тих користувачів, які в силу якихось обставин або звичок не можуть перебудуватися на нововведення, хоча, як показує практика, в общем-то, зробити це не так вже й складно (було б бажання).
Як включити безпечний режим Windows 10: основні методи
Як виявилося, у новій «десятці» з'явилося досить багато нововведень, які, м'яко кажучи, багатьом користувачам не припали до душі. Не обійшлося і без втручання в роботу завантажувача системи в безпечному режимі. Справа в тому, що класичний дідівський спосіб натискання клавіші F8 при старті тут не працює. Навіщо було від нього відмовлятися, незрозуміло. Тим не менше, питання про те, як включити безпечний режим Windows 10 має кілька цікавих рішень, порівняно зі старими методами.В даному випадку мова йде про те, щоб використовувати налаштування конфігурації системи, поєднання клавіш і команд командного рядка, відновлення системи і навіть зміни відповідних налаштувань в оновленій «Панелі управління». Але про все по порядку.
Як включити безпечний режим Windows 10 при завантаженні: утиліта MSConfig
Для початку розглянемо універсальний спосіб з використанням настройок конфігурації системи, що викликаються з меню «Виконати» командою msconfig. У вікні налаштувань потрібно перейти на вкладку завантаження. Знизу будуть показані параметри завантаження. Тут слід лише встановити прапорець навпроти рядка із зазначенням безпечного режиму, після чого зберегти зміни і перезавантажити систему.Відразу варто звернути увагу, що цей спосіб хороший при вирішенні проблеми, як включити безпечний режим (на Windows 10) при включенні комп'ютера або ноутбука. Тут деяку незручність пов'язано тільки з тим, що при кожному старті система постійно буде завантажуватися саме в безпечному режимі. Якщо він не потрібен, доведеться його відключити тим же способом.
Використання специфічного поєднання клавіш і команд
Досить цікавим можна назвати і варіант вирішення проблеми, як включити безпечний режим Windows 10 припускає перезавантаження при затиснутій клавіші Shift. Тут варто врахувати тільки те, що така методика підійде і в разі вибору безпечного режиму у вікні входу в систему. Для початку з меню «Пуск» слід вибрати розділ виключення, але зупинитися на рядку перезавантаження. Затиснувши клавішу Shift, клікаєм на команді перезавантаження, після чого в діалоговому вікні переходимо до усунення неполадок (діагностики) Troubleshoot і вибираємо спочатку додаткові параметри (Advanced Options), потім – опції завантаження (Boot Settings). І, нарешті, тиснемо на кнопку перезавантаження (Restart). Після повторного старту на екрані з'явиться вікно, в якому буде вказано 9 варіантів завантаження системи, включаючи і безпечний режим.Включення безпечного режиму з «Панелі управління»
Тепер подивимося, як включити безпечний режим Windows 10 з використанням «Панелі управління». Тут слід звернутися до розділу параметрів, а потім перейти в меню оновлення та безпеки. Тут використовуємо розширені опції запуску і натискаємо кнопку перезапуску. Далі дії повністю аналогічні попередньому варіанту.Управління безпечним режимом з командного рядка
Ще одним відмінним способом, що дозволяє вирішити проблему, як включити безпечний режим (на Windows 10), є використання командного рядка, викликається через меню «Виконати» введенням поєднання cmd. У вікні слід прописати наступне поєднання: Після успішного завершення операції потрібно перезавантажити систему (бажано звідси ж): Знову ж таки, завантаження в безпечному режимі, встановиться на постійній основі. Повернути завантажувач в початковий стан можна так само, як і у версії 8: До речі сказати, якщо у користувача спостерігаються проблеми із завантаженням системи, як такої, можна використовувати і таке поєднання: Воно актуальне і для запуску безпечного режиму при відновленні системи.Запуск із режиму відновлення
У цьому режимі знадобиться завантажувальний диск або флешка. Завантажуємося зі знімного носія, проходимо етап вибору мови і регіональних стандартів, а у вікні з пропозицією установки знизу в лівому кутку вибираємо відновлення. Тепер переходимо до розділу діагностики, вибираємо додаткові параметри, а потім – командний рядок, в якому вводимо команду, зазначену вище останньої. Після звіту про успішне завершення процесу, повертаємося в початкове меню і використовуємо рядок продовження. Після цього комп'ютер або ноутбук перезавантажаться автоматично, і на екрані з'явиться вже знайоме вікно з дев'ятьма варіантами завантаження.Як повернути звичний запуск
Але і це ще не все. При розгляді питання про те, як включити безпечний режим (на Windows 10), не можна обійти стороною повернення звичного режиму завантаження з допомогою клавіші F8. Робиться це просто. У звичайній командному рядку потрібно прописати:Далі слід перезавантаження. Тепер при запуску буде вироблено так називане самотестування, а по закінченні процесу потрібно пару раз-трійку раз натиснути клавішу F8. На екран буде виведено до болю знайоме класичне вікно з відповідним меню варіантів завантаження. Але це рішення в основному призначений виключно для тих користувачів, які в силу якихось обставин або звичок не можуть перебудуватися на нововведення, хоча, як показує практика, в общем-то, зробити це не так вже й складно (було б бажання).
Підсумок
Як бачимо, хоч «десятка» і відрізняється великою кількістю нововведень, варіантів включення безпечного режиму в ній стало набагато більше. Ну, а який з них вибрати, залежить від кожного конкретного випадку, коли потрібно виконати певну дію. Якщо ж підходити до цих питань, так би мовити, з практичної точки зору, найбільш імовірним рішенням можна назвати одноразовий запуск такого режиму, наприклад, при відновленні з завантаженням зі знімного носія. І правда, ну не будеш же його використовувати постійно, адже це займає більше часу при старті системи. Загалом-то, і використання безпечної старту рекомендується тільки в тих випадках, коли спостерігаються проблеми або збої. Зауважте, при виборі варіанта завантаження з відновного диска або флешки повторна інсталяція «Вінди» не потрібно (її можна просто пропустити). Що ж до інших методів, їх можна використовувати або відмовитися. Тим не менш, інформація про доступні методи зайвою не буде. Втім, як кажуть, до всього можна звикнути.Схожі добрі поради по темі

Так ось що робить ця кнопка на клавіатурі! Знати б раніше ...
Мало хто знає, для чого на клавіатурі потрібна гаряча клавіша Win . А адже її використання значно може спростити повсякденну роботу на комп'ютері. У
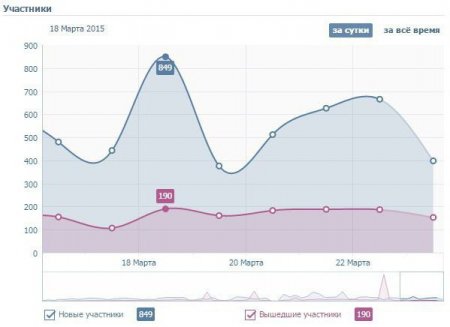
Як подивитися статистику сторінки "ВКонтакте": докладна інструкція
Навіщо з'явилася функція перегляду статистики сторінки "ВКонтакте" і як скористатися цією інформацією? Стаття дасть повну відповідь на всі можливі
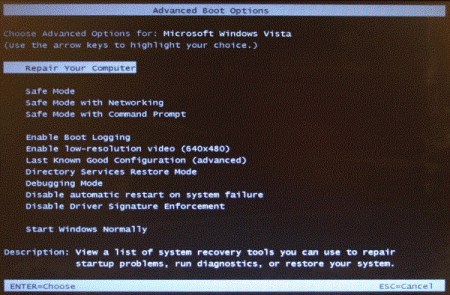
Як зайти в безпечний режим і для чого він необхідний
Безпечний режим дозволить вам вирішити більшість проблем, які можуть виникнути при роботі з комп'ютером під управлінням операційних систем сімейства

Як зламати пароль на комп'ютері всього за кілька хвилин?
У даній статті ми розглянемо різноманітні спобличчя злому пароля на вашому або чужому комп'ютері всього за кілька хвилин. Після прочитання цієї

Чому не завантажується Windows і як це можна виправити?
Хоч в народі і поширена думка про те, що ОС Віндовс на рідкість нестабільні і тільки й чекають можливості «випасти», насправді все далеко не так.

Як увійти в безпечний режим (Windows 7)?
Стаття розглядає особливості і спобличчя завантаження операційної системи Windows 7 в безпечному режимі.