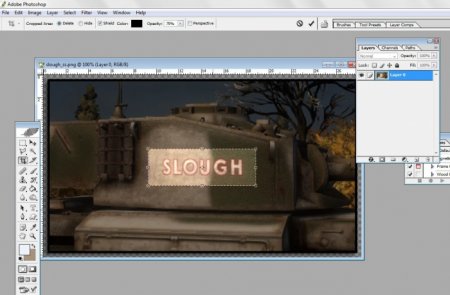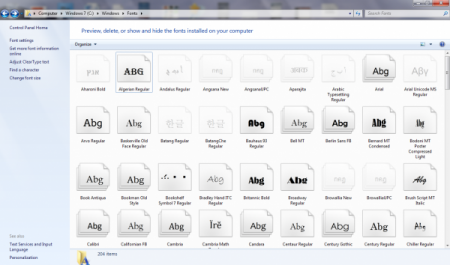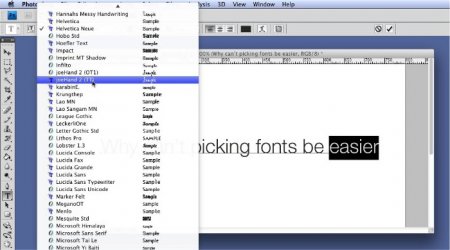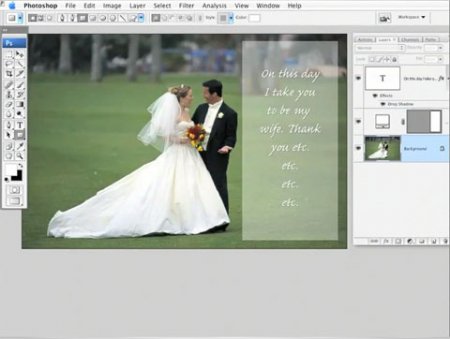Текст на зображенні. Як додати шрифти «Фотошоп»
Програма «Фотошоп» використовує ті ж шрифти, що і сама операційна система Windows. Стандартний набір надає досить широкі можливості в оформленні різного роду зображень. Однак при роботі з малюнками і фотографіями іноді потрібно використовувати якісь інші варіанти. Про те, як додати шрифти «Фотошоп» і як ними скористатися, поговоримо в нашій статті.
Після цього малюнок завантажується в відповідне поле одного з інтернет-сервісів по визначення шрифтів. В результаті програма, встановлена на такому сайті, видасть потрібну назву. Після цього залишиться тільки знайти шрифт в Інтернеті і завантажити його до себе на комп'ютер.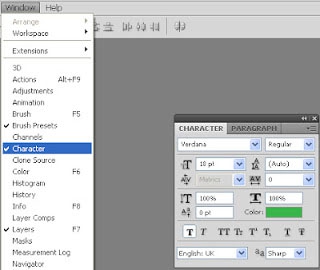
При виконанні написи дрібними літерами варто застосовувати максимально простий шрифт без різного роду спецефектів. Фахівці не радять використовувати об'ємний шрифт для всієї написи. Досить буде візуально виділити подібним чином тільки заголовну літеру. Заважати сприйняттю тексту не повинен і дизайн шрифту. Тобто не варто зловживати занадто витіюватими його варіантами. Не варто використовувати шрифт у тому випадку, якщо деякі літери в ньому замінені на символи. Також не слід робити написи неякісними шрифтами. У цьому випадку деякі букви можуть бути навіть не видно зовсім. Ну що ж, ми з вами з'ясували, як додати шрифти «Фотошоп». Зробити це можна в кілька кліків. Навіть з пошуком необхідного варіанту в наш час труднощів виникнути практично не може. Сама ж програма надає величезні можливості при оформленні картинок таким чином.
Де взяти необхідний шрифт
Знайти практично будь-який шрифт нескладно в мережі Інтернет. Таку можливість надає просто величезна кількість сайтів. Складність зазвичай полягає лише в незнанні назви того чи іншого вподобаного шрифту. В цьому випадку допоможе сама програма «Фотошоп», а також різного роду інтернет-сервіси відповідної спеціалізації. Отже, перш ніж почати з'ясовувати, як додати шрифти «Фотошоп», спробуємо знайти необхідний в мережі. Для початку потрібно відкрити картинку з написом у вподобаної Photoshop. Далі слід скористатися функцією кадрування. Виділяємо ділянку з текстом і обрізаємо інші частини картинки. При необхідності написи слід додати контрасту, скориставшись будь-яким засобом, що надаються редактором. Далі отриманий шматок з текстом слід зберегти як окреме зображення в яку-небудь папку.Після цього малюнок завантажується в відповідне поле одного з інтернет-сервісів по визначення шрифтів. В результаті програма, встановлена на такому сайті, видасть потрібну назву. Після цього залишиться тільки знайти шрифт в Інтернеті і завантажити його до себе на комп'ютер.
Як дізнатися назву шрифту при використанні картинки у форматі PSD
Дізнатися назву шрифту на викачаних з мережі зображення у форматі програми «Фотошоп» PSD ще простіше. Картинку просто потрібно відкрити в редакторі, перейти на шар з текстом і відкрити віконце Character розділу Windows. Назва шрифту відобразиться в його верхній частині. Також можна скористатися й іншим способом. У тому випадку, якщо шрифт на комп'ютері відсутня, при подвійному кліку по шару з текстом висвітиться напис, що попереджає про це. У цьому ж діалоговому вікні буде проставлено і його назва.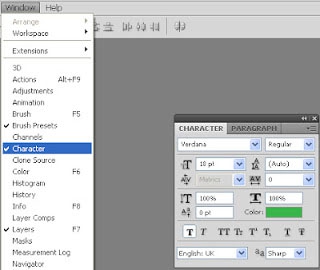
Як встановити шрифт
Тепер подивимося, як можна встановити шрифти для «Фотошопу». Для цього скачаний файл потрібно буде перемістити в потрібну папку Windows. Першим ділом натискаємо на «Пуск» і переходимо в розділ «Мій комп'ютер». На диску потрібно буде відкрити папку Windows. Шрифти ОС розташовуються в директорії Fonts. Тепер відкриваємо також ту папку, в якій збережено завантажений варіант. Копіюємо файл шрифту в буфер обміну (можливо, попередньо доведеться розпакувати архів), натиснувши на кнопку мишки (праву) і вибравши опцію «Копіювати». Далі вставляємо файл в папку Fonts. Для цього натискаємо на праву кнопку миші і вибираємо розділ «Вставити».Як скористатися шрифтом
Отже, ми з'ясували, як додати шрифти «Фотошоп». Тепер подивимося, як ними скористатися. До слова сказати, доданий шрифт буде доступний не тільки в цьому популярному редакторі. Писати тексти їм можна буде і у інших програмах, що використовують набір шрифтів Windows, наприклад, у Word. Скачаний і встановлений в папку Fonts шрифт з'явиться в списку шрифтів випадаючого меню редактора «Фотошоп». Він знаходиться в лівому верхньому куті вікна програми (необхідно взяти інструмент Type Tool). Однак у тому разі, якщо під час копіювання в папку Fonts редактор був відкритий, нового шрифту в списку ви не побачите. Для того, щоб він з'явився, необхідно перезапустити Photoshop.Як робити написи в редакторі «Photoshop»
Думаємо, вам вдалося завантажити шрифти «Фотошоп». Як же роблять написи на картинках в цій програмі? Для цього існує інструмент Type Tool. Взявши його і вибравши скачаний шрифт зі списку вгорі, потрібно клацнути на вибраному для напису місці малюнка. Після цього можна починати друкувати. Звичайно ж, необхідно вибрати і розмір букв, а також колір. Це можна зробити на тій же панелі, на якій розташований випадаючий список. Особливо точним при виборі місця для написання тексту бути не обов'язково. В подальшому його можна буде перетягнути куди завгодно за допомогою інструменту Move Tool, так як він створюється на окремому шарі. Тексти в редакторі спочатку пишуться у векторному форматі. Для того щоб перекласти напис в растр, слід натиснути на її шарі правою кнопкою миші і вибрати пункт Rasterize Layer (растеризувати шар). При бажанні напис в редакторі «Photoshop» допускається розташовувати не тільки горизонтально, але і вертикально або навіть перевернути догори ногами. Також можна виконати її не фарбою, а просто зробити виділення контуру букв. У цьому випадку мається можливість пофарбувати кожну букву в окремий колір.Деякі правила використання шрифтів при оформленні картинок
Тепер ви знаєте, як додати шрифти «Фотошоп». Розглянемо деякі правила їх використання:Схожі добрі поради по темі
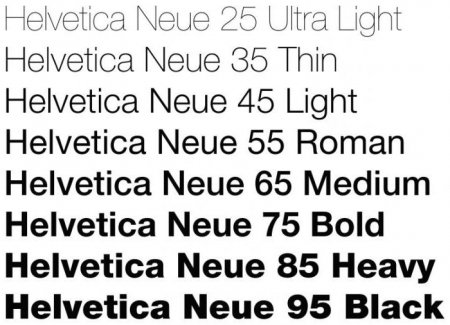
Докладно про те, як додати шрифт в Word
Сьогодні ми поговоримо про те, як додати шрифт у Word. Якщо стандартних рішень такого типу стає недостатньо, можна урізноманітнити їх список, додавши

Фотоколаж: як вставити особа в картинку з допомогою Photoshop
Трапляються моменти, коли батьки просто хочуть вставити обличчя своєї дитини в готовий цікавий шаблон Photohop. Вставити особа в картинку з сучасними

Драм-машина задає ритм
Драм-машини - прості по своїй суті музичні комп'ютери стали символом революційних змін до сучасної музики. Спочатку покликані замінити акустичні
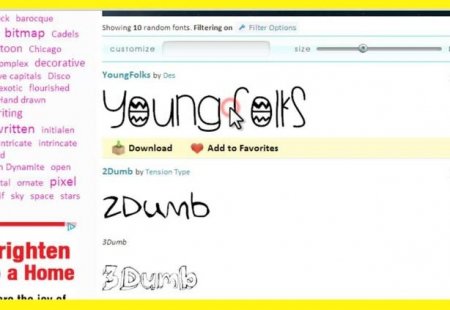
Як встановити шрифт в "Фотошоп"
Природно, що головне в тексті - це його зміст, але сприйняття тексту настільки залежить від його накреслення, що в деяких випадках написане навіть не
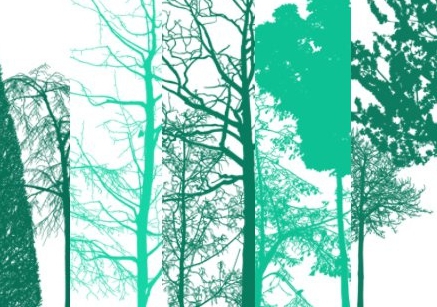
Як встановити кисті в "Фотошоп". Готові та авторські пензлі для Фотошопа"
Кисті - один з найбільш зручних і популярних інструментів програми «Фотошоп». При вмілому їх поєднанні з іншими можливостями програми можна досягти
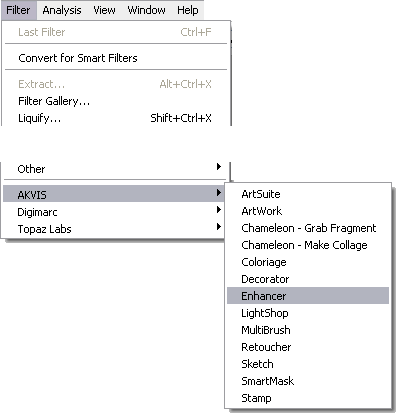
Як встановити плагін в "Фотошоп", або про додаткові можливості програми
Жоден професійний редактор фотографій не обходиться без "Фотошопу". Але дана програма не зможе допомогти самому справжньому майстру, якщо на неї