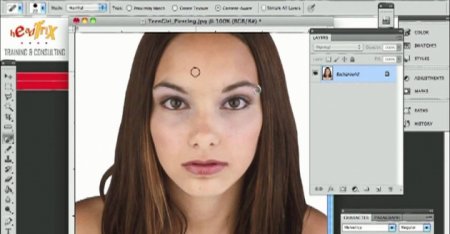Як в "Фотошопі" прибрати прищі? Прибираємо прищі в Photoshop. Обробка фото в "Фотошопі"
Корені зародження Adobe Photoshop йдуть в 1988 рік, але поява на світ офіційною версією датується лютим 1990 року. З тих пір програма "Фотошоп" стає найпопулярнішим редактором растрової графіки серед фотографів, художників, дизайнерів і величезної армії рядових користувачів.
 Інструменти, прямий обов'язок яких пов'язана з підвищенням чіткості фотографій, зібрані в групі "Посилення різкості" в меню "Фільтр" і прості у використанні, так само як і штатний інструмент "Різкість" (в групі "Розмиття") на панелі інструментів. Однак у всіх у них є "брак характеру", що проявляється в деструктивності, тому професіонали часто використовують непрямі, щадні методи посилення різкості, наприклад "Колірний контраст"/High Pass (Фільтр > Інше/Filter > Other) або колірні канали, де піддається корекції або шар-дублікат (у першому випадку), або альфа-канал (у другому випадку).
Інструменти, прямий обов'язок яких пов'язана з підвищенням чіткості фотографій, зібрані в групі "Посилення різкості" в меню "Фільтр" і прості у використанні, так само як і штатний інструмент "Різкість" (в групі "Розмиття") на панелі інструментів. Однак у всіх у них є "брак характеру", що проявляється в деструктивності, тому професіонали часто використовують непрямі, щадні методи посилення різкості, наприклад "Колірний контраст"/High Pass (Фільтр > Інше/Filter > Other) або колірні канали, де піддається корекції або шар-дублікат (у першому випадку), або альфа-канал (у другому випадку).
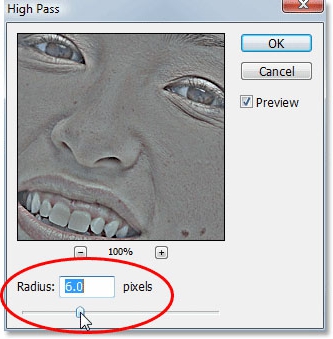 З альфа-каналом технологічна ланцюжок підвищення різкості вибудовується таким чином. Переходимо в панелі шарів на вкладку "Канали" (тут все буде виділено), створюємо новий альфа-канал, повертаємося в RGB на "Шари", виділяємо зображення (Ctrl+A), знову переходимо на "Канали", копіюємо виділення (Ctrl+C), стаємо на шар альфа-каналу і вставляємо скопійоване (Ctrl+V). Знімаємо виділення з сіренького зображення, потім після короткого перепочинку переходимо в "Зображення" > "Коригування" > "Рівні" і на шкалі значень лівим повзунком врівноважуємо яскравість зображення. Переходимо в "Фільтр" > "Розмиття" і, вибравши "Розмиття по Гауссу", трохи розмиваємо картинку за смаком. Тепер знову йдемо в "Рівні" і підсилюємо яскравість темних тонів, вибравши значення, майже вдвічі перевищує попередню. Далі виділяємо альфа-канал, клацнувши по мініатюрі зображення з клавішею Ctrl, інвертуємо виділення ("Виділити" > "Інверсія"), переходимо в RGB, копіюємо виділення на новий шар (Ctrl+J) і, нарешті, повертаємося на вкладку "Шари", де нас чекає шар зображення без прозорого фону. Тепер вибираємо фільтра "Контурна різкість" ("Фільтр" > "Посилення різкості") і налаштовуємо різкість, використовуючи повзунки "Ефект" і "Радіус". При необхідність ефект фільтра "Контурна різкість" можна повторити (Ctrl+F).
З альфа-каналом технологічна ланцюжок підвищення різкості вибудовується таким чином. Переходимо в панелі шарів на вкладку "Канали" (тут все буде виділено), створюємо новий альфа-канал, повертаємося в RGB на "Шари", виділяємо зображення (Ctrl+A), знову переходимо на "Канали", копіюємо виділення (Ctrl+C), стаємо на шар альфа-каналу і вставляємо скопійоване (Ctrl+V). Знімаємо виділення з сіренького зображення, потім після короткого перепочинку переходимо в "Зображення" > "Коригування" > "Рівні" і на шкалі значень лівим повзунком врівноважуємо яскравість зображення. Переходимо в "Фільтр" > "Розмиття" і, вибравши "Розмиття по Гауссу", трохи розмиваємо картинку за смаком. Тепер знову йдемо в "Рівні" і підсилюємо яскравість темних тонів, вибравши значення, майже вдвічі перевищує попередню. Далі виділяємо альфа-канал, клацнувши по мініатюрі зображення з клавішею Ctrl, інвертуємо виділення ("Виділити" > "Інверсія"), переходимо в RGB, копіюємо виділення на новий шар (Ctrl+J) і, нарешті, повертаємося на вкладку "Шари", де нас чекає шар зображення без прозорого фону. Тепер вибираємо фільтра "Контурна різкість" ("Фільтр" > "Посилення різкості") і налаштовуємо різкість, використовуючи повзунки "Ефект" і "Радіус". При необхідність ефект фільтра "Контурна різкість" можна повторити (Ctrl+F). 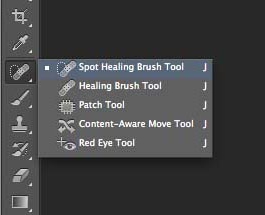 Принцип роботи відновлювального пензля в цілому такий же, як у штампа, але тут клонування відбувається з підгонкою кольору і текстури під нові умови. Параметри мазка цієї кисті настроюються користувачем самостійно і, крім розміру, включають жорсткість, інтервали при русі, кут, форму та управління натиском пера.
Принцип роботи відновлювального пензля в цілому такий же, як у штампа, але тут клонування відбувається з підгонкою кольору і текстури під нові умови. Параметри мазка цієї кисті настроюються користувачем самостійно і, крім розміру, включають жорсткість, інтервали при русі, кут, форму та управління натиском пера.
Арсенал інструментів коректора
Редактор може витворяти з зображеннями найнеймовірніші речі, причому ще й різними способами. Для корекції однієї тільки різкості передбачено 7 (а може, більше) способів, не кажучи вже про спеціальні плагіни, кожен з яких заслуговує особливої уваги з окремим розмовою. Розробники передбачили навіть ретуширующие кошти для вирішення такого популярного питання про те, як в "Фотошопі" прибрати прищі.
Недеструктивние методи корекції
Цим методам присвячені численні і часом занадто розлогі уроки Фотошопу, але суть таких хитрощів можна викласти коротко. Вибравши перший варіант, в діалоговому вікні "Колірний контраст" дубліката шару встановлюють такий радіус, при якому б контури і межі на сірому тлі ледь проглядалися. Потім натисніть "OK", шар з фільтром знебарвлюють ("Зображення" > "Коригування" > "Змінити") і змінюють режим накладання на "Перекриття". В результаті, як правило, різкість помітно поліпшується, при цьому "вівці завжди залишаються цілими".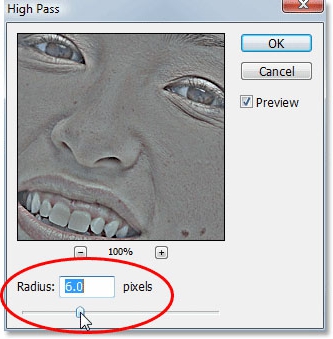
Коригувальні шари
Такі альтернативні і недеструктивние варіанти передбачені практично для всіх процесів, які входять у поняття "обробка фото в "Фотошопі"", і це, перш за все, що коректують шари, для яких продубльовані всі команди зі списку "Корекція" в меню "Зображення" ("Яскравість/Контраст", "Рівні", "Криві", "Експозиція" тощо). Для засобів корекції і ретуші на панелі інструментів теж передбачені різні прийоми, що дозволяють уникнути порушення піксельної структури вихідного зображення, що дуже важливо для таких "тонких" операцій в програмі "Фотошоп". Особи правити іноді буває досить складно. Наприклад, затемнення і освітлення за допомогою однойменних інструментів виконують на дублікаті коригованого шару, залитого нейтральним сірим кольором ("Редагування" > "заливка" > "Використовувати: 50% сірого") в режимі накладання "Перекриття". При цьому оригінал залишається в цілості й схоронності. Редактор "Фотошоп" вже давно зайняв міцне місце в ряду найбільш ефективних "косметичних засобів" і в цьому сенсі став своєрідним "генератором зірок". Тому і з'явилися такі вирази, як "отфотошопить" або "Фотошоп обличчя", які стали майже синонімами процедур "зробити макіяж" або "скраб для обличчя".Ретуширующие інструменти
Засоби з функціями ретуші застосовуються не для малювання, а для усунення різних дефектів і артефактів на фотографіях. Якщо вас цікавить не тільки те, як в "Фотошопі" прибрати прищі, то майте на увазі, що за допомогою цих інструментів можна видалити (або "пересадити") родимку на обличчі, розгладити або зовсім прибрати зморшки, прибрати потворний або додати мужній шрам, перерозподілити по справедливості "зарості або чагарники" волосся на голові, зняти "мішкуватий втома" під очима і багато іншого. Можна "зашпаклювати" на фотографії подряпини, тріщини або потертості, пом'якшити різкі тіні від спалаху, видалити непотрібні предмети або цілі фрагменти, склеїти стару фотографію і навіть відновити обірваний куточок. На панелі інструментів ретуширующие інструменти об'єднані в дві групи під кнопками з іконкою латочки і штампу. В групу "Латка", крім неї, поміщені відновлюють кисті, інструмент "Червоні очі" і функція "Переміщення з урахуванням вмісту". Тандем "Штамп" складається з власне штампа і його візерункового варіанти.Заплатки і штампи
Інструмент "Штамп", на відміну від кисті, малює не кольором, а фрагментом нашої ж картинки. Цей фрагмент стане зразком для клонування, якщо клацнути по ньому, утримуючи клавішу Alt, після чого переходять в потрібне місце і лівою кнопкою малюють обраним зразком до тих пір, поки не знадобиться його змінити, клацнувши знову у новому місці з натиснутою клавішею Alt. Розмір зразка (розмір кисті) залежить від розміру клонируемой площі. "Візерунковий штамп", швидше, можна віднести до рисующим, а не до ретуширующим інструментів, тому що це, по суті, кисть, але зафарбовує вона не фарбами, а текстурами. "Латка" (Patch Tool) теж може клонувати зображення, але не окремими мазками, а виділеними областями, які тягають в потрібне місце, де вони приживаються, приростаючи, як рідні. Саме так все і станеться, якщо на панелі налаштувань вгорі вибрано варіант "Призначення". Якщо ж поставити галочку в кружечку "Джерело", все буде навпаки. Виділяємо потрібний (клонируемий) ділянка і тягнемо контур в те місце, яке стане зразком для виділеної області.Загоюють кисті
"Косметичні" інструменти представлені точкової відновлює пензлем (spot healing brush tool) і просто відновлює пензлем (healing brush tool). Ці засоби ідеально підходять для користувачів, які стурбовані тим, як в "Фотошопі" прибрати прищі.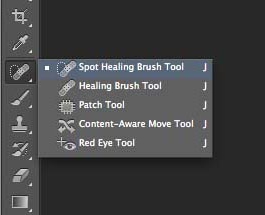
Пензель для точкової корекції
Точковий пензель відновлення взагалі не вимагає від користувача ніяких зусиль, якщо не вважати клацання лівою кнопкою миші по нещасливому прищику, цяткою або не кокетливою родимці, з попередніми вибром, природно, відповідного розміру кисті. У цього "косметичного засобу" два режими роботи, які перемикаються на панелі налаштувань вгорі. Зазвичай видалення дефектів виконують "З урахуванням вмісту", а режим "Створення текстури", в якому в контурі відбитка створюється якась усереднена текстура, застосовують рідше. Коли вибрано "З урахуванням вмісту", можна змінювати режим накладання на панелі налаштувань ("Режим"), вибираючи освітлюючі варіанти для темних точок та портьєри /для світлих цяток на темному тлі.Косметичні кисті
Розібравшись, як в "Фотошопі" прибрати прищі за допомогою ретуширующих інструментів, можна на цьому, здавалося б, і заспокоїтися, але є ще один простий і ефективний спосіб "навести віртуальний марафет" на обличчі. Зараз практично для будь-якої задачі, пов'язаної з обробкою зображень в "Фотошопі", умільці створюють і абсолютно безоплатно роздають спеціальні кисті, якими можна навіть намалювати пейзаж одним мазком. Загалом, можна просто завантажити та встановити на свій комп'ютер в папку з програмою косметичні кисті для "Фотошопу". Набори таких інструментів, як правило, включають варіанти з різною текстурою, так що вибрати щось відповідне буде неважко. Кисті годяться не тільки для ретуші, але і для повного відновлення ділянок шкіри, "уражених" внаслідок старанне редагування.Схожі добрі поради по темі

Corel Photo Paint: переваги і недоліки популярного фоторедактора
Чим Corel Photo Paint відрізняється від конкурентів? Суттєві його недоліки? Підходить новачкам цей фоторедактор і чи можна придбати Corel Photo Paint
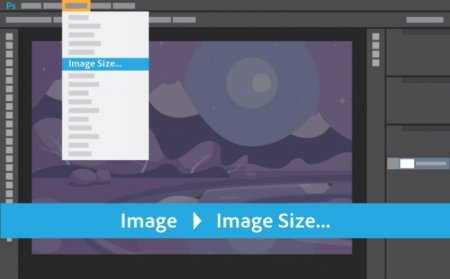
Як обрізати фотографію в "Фотошопі": прості правила для новачків
В сучасний час, коли практично у кожного є своя сторінка в соціальній мережі, блог або навіть власний сайт, виникає необхідність обробки фотографій.
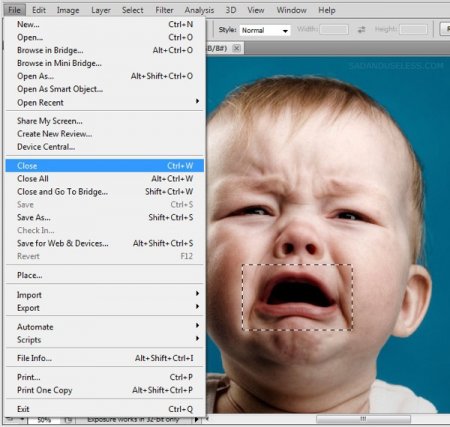
Як користуватися Фотошопом: інструкція для новачків
Сьогодні ми будемо розглядати питання: «Як користуватися Фотошопом?» Адже саме цей графічний редактор дозволяє вирішувати найскладніші завдання,

Кольорокорекція в «Фотошопі». Покрокова інструкція
Кольорокорекція в «Фотошопі» може здійснюватися за допомогою різних засобів. Але ми сьогодні будемо розглядати такий засіб, як коригувальний шар. Вся

Мийка двигуна автомобіля своїми руками
Стаття розповідає про те, чи потрібно мити двигун автомобіля, де краще це зробити і які кошти для цього найкраще підходять.

Як прибрати блиск з обличчя в "Фотошопі", зберігши текстуру шкіри
В цілому з питань макіяжу і з косметичними проблемами обличчя до "Фотошопу" звертаються, мабуть, рідше, ніж для корекції та художнього "вилизування"