Кольорокорекція в «Фотошопі». Покрокова інструкція
Кольорокорекція в «Фотошопі» може здійснюватися за допомогою різних засобів. Але ми сьогодні будемо розглядати такий засіб, як коригувальний шар. Вся робота проводиться за 5-10 хвилин. Впоратися з нею зможе кожен, навіть самий недосвідчений користувач. Але рекомендується спочатку ознайомитись з основними засобами програми Photoshop (якщо, звичайно ж, ви з ними не знайомі).
Підготовка Для початку варто з'ясувати, що мається на увазі під терміном "налаштувати". «Фотошоп» в даному випадку є єдиним засобом, який нам знадобиться. Зміна кольору або його корекція означає збільшення або зменшення тих чи інших відтінків. Тобто ми будемо або додавати або зменшувати вміст фарб в зображенні. Інструкція Як говорилося вище, дана кольорокорекція в «Фотошопі» проводиться за допомогою коригувального шару. Щоб включити його, необхідно натиснути круглу іконку, яка знаходиться в самому низу панелі шарів. При наведенні на неї спливе опис: «Створює новий коригувальний шар або шар заливки». Натискаємо, і з'являється список можливих операцій. Далі буде надана інструкції для зміни кольору.
Відкриваємо необхідне зображення в графічному редакторі. Для цього можна використовувати гарячі клавіші Ctrl+O. Робимо відразу дублікат нашого зображення. Використовуйте комбінацію клавіш Ctrl+J. Створюємо новий коригувальний шар. Натискаємо на відповідну іконку в панелі шарів, і в випадаючому меню вибираємо пункт «Градієнт». Перед нами з'являться налаштування. Біля напису «Градієнт» є вибір кольору, натискаємо на нього. З'явилося нове вікно. В панелі наборів необхідно вибрати тип «від фіолетового до зеленого, і від зеленого до помаранчевого». Тиснемо «ОК». Повернемося до налаштувань коригуючого шару. Де є параметр «Стиль», вказуємо "Лінійна", кут - 122. Все інше залишаємо за стандартом. Натискаємо «ОК». В режимах накладення шару потрібно вибрати пункт «М'яке світло». Також необхідно знизити параметр «Непрозорість» до 80%. Створюємо ще один коригувальний шар. Повторюємо крок №4. Тільки в панелі наборів потрібно вибрати «від червоного до зеленого». Внизу, де є лінійка квітів, необхідно додати по центру нову точку (з синім кольором). У налаштуваннях коригуючого шару міняємо тільки параметр «Градуси», ставимо значення 55. Повторюємо крок №6 до нового шару-градієнту. Додаткові відомості Така корекція кольору в «Фотошопі» дозволяє створити стильний ефект. Ви можете додавати нові параметри або змінювати деякі значення. Експерименти і досліди в цій справі тільки вітаються. Наприклад, якщо вам потрібно вручну додати який-небудь окремий колір, ви можете використовувати засіб «Колірний баланс». Чи можна виправити насиченість фарб інструментом «тон/насиченість». Всі ці кошти перебувають на верхньої панелі, у вкладці «Зображення - корекція». Висновок Як правило, кольорокорекція в «Фотошопі» проводиться виключно за своїм смаком. Тут кожен користувач повинен проявляти свою думку про красу. Тому не варто робити завжди все по шаблону. Але не треба забувати про обережність. Адже навіть найпростіша корекція кольору в Photoshop може повністю змінити зображення як у гіршу сторону, так і в кращу.
Підготовка Для початку варто з'ясувати, що мається на увазі під терміном "налаштувати". «Фотошоп» в даному випадку є єдиним засобом, який нам знадобиться. Зміна кольору або його корекція означає збільшення або зменшення тих чи інших відтінків. Тобто ми будемо або додавати або зменшувати вміст фарб в зображенні. Інструкція Як говорилося вище, дана кольорокорекція в «Фотошопі» проводиться за допомогою коригувального шару. Щоб включити його, необхідно натиснути круглу іконку, яка знаходиться в самому низу панелі шарів. При наведенні на неї спливе опис: «Створює новий коригувальний шар або шар заливки». Натискаємо, і з'являється список можливих операцій. Далі буде надана інструкції для зміни кольору.
Схожі добрі поради по темі
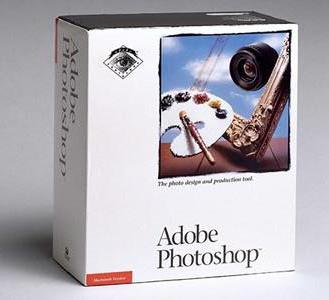
Докладно про те, як в «Фотошопі» зробити дзеркальне відображення
Якщо вам потрібно дізнатися, як у «Фотошопі» зробити дзеркальне відображення, тоді ця стаття підійде для вас, так як ми покажемо, як це здійснюється
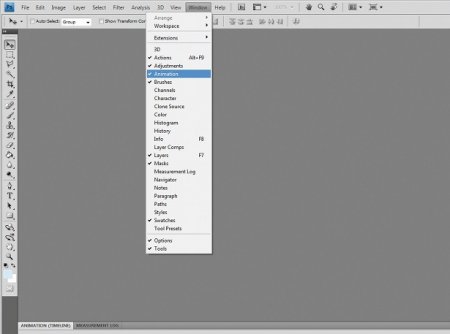
Анімація в "Фотошопі": покрокова інструкція
Комп'ютерні технології розвинулися до такої міри, що будь-який сучасний користувач персонального комп'ютера або ноутбука зараз здатний створити
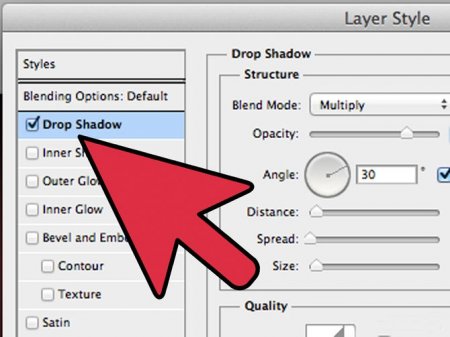
Як зробити тінь в "Фотошопі": покрокова інструкція
Додавання тіні до об'єкту на фотографії надає йому глибини і природності. Ось чому багато хто так прагнуть навчитися робити тінь, використовуючи
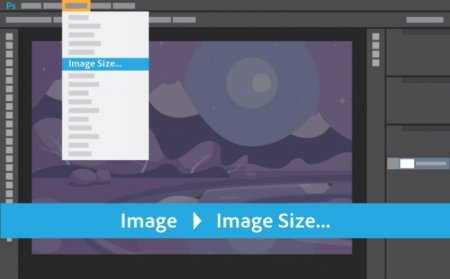
Як обрізати фотографію в "Фотошопі": прості правила для новачків
В сучасний час, коли практично у кожного є своя сторінка в соціальній мережі, блог або навіть власний сайт, виникає необхідність обробки фотографій.
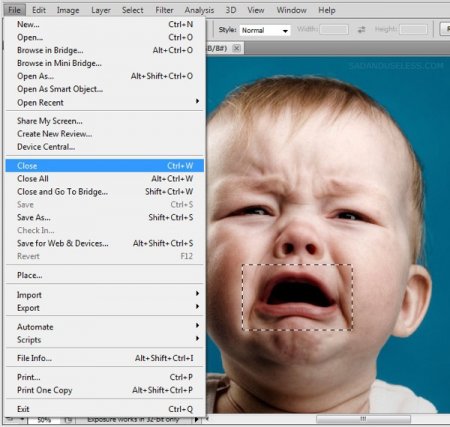
Як користуватися Фотошопом: інструкція для новачків
Сьогодні ми будемо розглядати питання: «Як користуватися Фотошопом?» Адже саме цей графічний редактор дозволяє вирішувати найскладніші завдання,

Як прибрати блиск з обличчя в "Фотошопі", зберігши текстуру шкіри
В цілому з питань макіяжу і з косметичними проблемами обличчя до "Фотошопу" звертаються, мабуть, рідше, ніж для корекції та художнього "вилизування"



