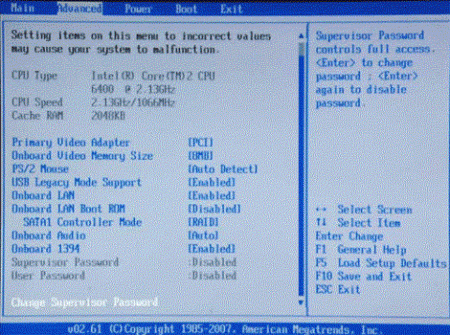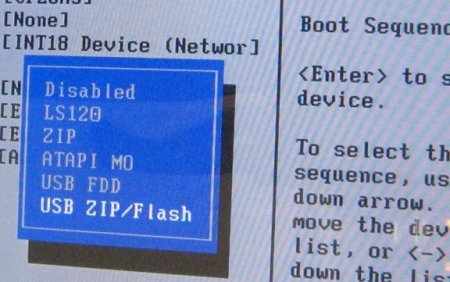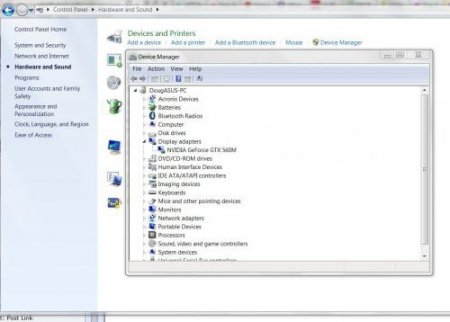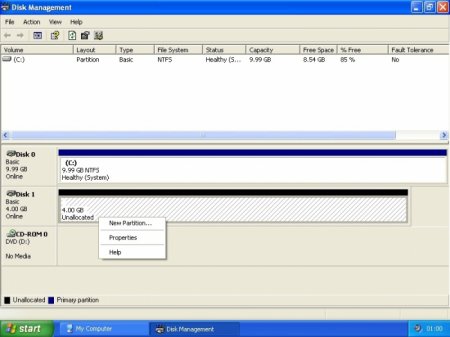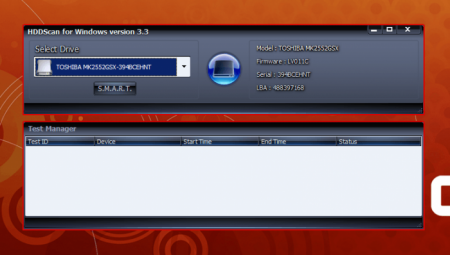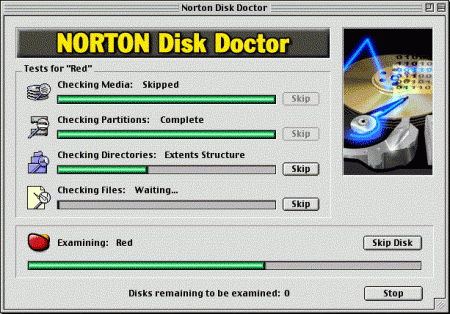Не визначається зовнішній жорсткий диск. Програма для перевірки жорсткого диска
Зовнішні змінні носії у вигляді USB-дисків останнім часом стали такими ж популярними, як і звичайні флешки. Місця на них більше, але від виникнення неполадок та помилок у роботі вони не застраховані. Причин може бути досить багато. Однак не завжди їх вдається виправити вручну. Саме тому рекомендується використовувати системні утиліти, якщо система не бачить зовнішній жорсткий диск.
Підключення зовнішнього жорсткого диска, як правило, здійснюється саме в налаштуваннях BIOS, які викликаються на комп'ютерах або ноутбуках натисканням клавіші Del, F2 або F12. Все залежить від виробника BIOS і самого комп'ютерного терміналу. У розділі Boot або Advanced можна вибирати пріоритетні завантажувальні пристрої та інші компоненти обладнання. При цьому зовнішній жорсткий диск USB повинен бути підключений до роз'ємів ще перед включенням терміналу. У деяких випадках може знадобитися включити доступність диска за допомогою параметра Enable.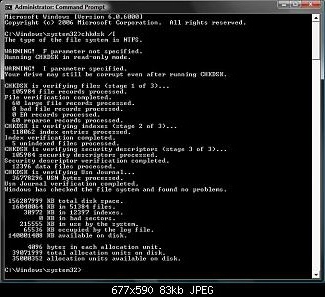 Програму можна викликати і з використанням командного рядка, в якій задається chkdsk і параметр зовнішнього носія. Але це найбільш простий і не завжди дієвий спосіб. У цьому випадку краще звернутися до професійних утилітам, які пропонуються для операційних систем Windows сторонніми виробниками.
Програму можна викликати і з використанням командного рядка, в якій задається chkdsk і параметр зовнішнього носія. Але це найбільш простий і не завжди дієвий спосіб. У цьому випадку краще звернутися до професійних утилітам, які пропонуються для операційних систем Windows сторонніми виробниками.
Причини неполадок
Для початку розглянемо основні причини, які можуть привести до того, що в операційній системі не визначається зовнішній жорсткий диск. Їх може бути досить багато: системні помилки, неправильне налаштування доступу, брак харчування і навіть фізичне пошкодження поверхні знімного носія.Налаштування BIOS
Перш ніж звертатися до використання утиліт, варто сказати, що жодна програма для перевірки жорсткого диска не зможе визначити, якщо пристрій просто не включено в системі. Найчастіше причина може полягати саме в налаштуваннях BIOS. Наприклад, якщо в "Панелі управління" зайти в "Диспетчер пристроїв" і встановити відображення прихованих пристроїв, присутній в системі диск з'явиться у списку, але сама система у властивостях пристрою видасть повідомлення про необхідності перепідключення.Підключення зовнішнього жорсткого диска, як правило, здійснюється саме в налаштуваннях BIOS, які викликаються на комп'ютерах або ноутбуках натисканням клавіші Del, F2 або F12. Все залежить від виробника BIOS і самого комп'ютерного терміналу. У розділі Boot або Advanced можна вибирати пріоритетні завантажувальні пристрої та інші компоненти обладнання. При цьому зовнішній жорсткий диск USB повинен бути підключений до роз'ємів ще перед включенням терміналу. У деяких випадках може знадобитися включити доступність диска за допомогою параметра Enable.
Проблеми з драйверами
Якщо не визначається зовнішній жорсткий диск, може знадобитися перевстановлення драйверів. Зробити це можна в тому ж "Диспетчері пристроїв" або використовувати оригінальний диск з драйверами, який поставляється в комплекті зі знімним пристроєм.Брак харчування
Іноді причиною помилок може стати нестача харчування. Якщо у вас є два кабелі живлення, потрібно включити обидва. У деяких випадках, якщо не визначається зовнішній жорсткий диск, можна його розібрати і підключити до комп'ютерного терміналу безпосередньо. Але якщо людина не є фахівцем в цій галузі, проводити таку процедуру самому не рекомендується.Неправильне присвоєння ідентифікатора диска
Коли система не бачить зовнішній жорсткий диск, причина може полягати ще й в неправильному присвоєння букви даного диска або дискового розділу. Дуже може бути, що вона вже використовується іншим пристроєм. У цьому випадку варто зайти в систему управління комп'ютером (управление дисками) і просто змінити букву знімного носія.Виправлення помилок стандартними засобами Windows
В операційних системах Windows є власні засоби та утиліти для перевірки або форматування дисків і носіїв інформації всіх типів. Підключення жорсткого диска USB здійснюється стандартним способом. Але іноді може виникнути ситуація, коли в системі знімний жорсткий диск видно, наприклад, в "Диспетчері пристроїв", а доступу до нього з "Провідника" або будь-якого іншого файлового менеджера немає. Іншими словами, зовнішній жорсткий диск не відкривається. У цьому випадку можна виправити помилки стандартними засобами операційної системи.Створення тома
Для початку необхідно зайти в "Керування дисками" і вибрати знімний носій, до якого немає доступу. Правим кліком миші можна викликати утиліту створення тома. Але дозволяє використовувати команду "Створити простий том" і "Майстер налаштування", в якому спочатку задається розмір носія, потім присвоюється літера, а потім проводиться форматування зовнішнього жорсткого диска з попереднім вибором типу файлової системи. Зверніть увагу, що в цьому випадку всі дані на знімному вінчестері будуть автоматично знищені. По завершенні роботи "Майстра" залишається тільки натиснути кнопку "Готово", після чого знімний носій з усіма його характеристиками автоматично з'явиться в системі. Якщо надалі буде потрібно відновлення зовнішнього жорсткого диска, можна скористатися спеціальними програмами, які дозволяють відновлювати дані на знімному вінчестері навіть після повного форматування. Але навіть у цьому випадку відновити інформацію вдається не завжди.Перевірка диска
Одним з найбільш простих стандартних засобів операційних систем Windows є програма для перевірки жорсткого диска. Правим кліком миші на іконці диска потрібно викликати меню "Властивості" і вибрати вкладку "Сервіс", де можна знайти кнопку "Виконати перевірку". На початку роботи можна задати автоматичне виправлення пошкоджених секторів.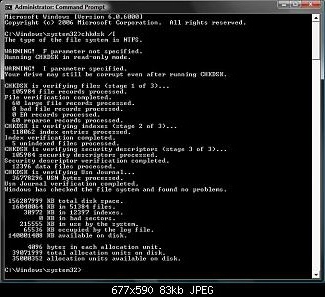
Програма HDD Scan
На сьогоднішній день існує досить багато спеціалізованих програм для перевірки жорстких дисків всіх типів, включаючи знімні носії. Однією з найбільш популярних і найбільш потужних утиліт є програмний продукт HDD Scan. Першим перевагою програми HDD Scan є те, що вона не вимагає установки, тобто випускається у вигляді так званої портативної версії (Portable). Папку з програмою можна помістити в будь-яке місце на жорсткому диску або на тій самій флешці. Для запуску використовується виконуваний однойменний файл з розширенням .exe, після чого можна переходити до основним операціям. Для недосвідчених користувачів найкращим режимом може виявитися система "розумного" сканування знімного носія і виправлення помилок на ньому, звана S. M. A. R. T. Після вибору вінчестера потрібно просто натиснути на цю кнопку. Потім утиліта видасть докладні характеристики у вигляді таблиці з параметрами, в якій зеленим кольором позначені атрибути, знаходяться в межах норми. Жовтий і червоний кольори повідомляють про помилки або деяких неправильних параметрах. Досить цікавою функцією є команда Surface Test, при якій проводиться перевірка поверхні знімного вінчестера. Виправлення помилок полягає в тому, що кластери файлової системи переносяться в неушкоджені області диска, а пошкоджена поверхня блокується і не використовується в подальшому. Взагалі, в даній утиліті є досить багато інструментів для роботи з дисками всіх типів. Але без знання англійської мови в інтерфейсі доведеться покопатися. Пов'язано це з тим, що в самому додатку присутня занадто багато функцій, розрахованих на досвідчених користувачів.Програма Norton Disc Doctor
Не менш цікавою програмою для роботи з жорсткими дисками є і портативна версія програми Norton Disc Doctor (NDD). Вона не вимагає установки і не створює абсолютно ніяких записів в системному реєстрі. Цікаво ще й те, що розмір програми складає всього 157 Мб. Робота цього додатка дуже схожа на принципи, використані в інших програмах, проте ця утиліта максимально автоматизована і розрахована навіть на недосвідчених користувачів. Після запуску програми виникає головне вікно, в якому вказані всі жорсткі диски і знімні носії, наявні в системі. Можна відзначити галочками всі або вибрати якийсь один компонент. В даному випадку нас цікавить зовнішній жорсткий диск. Ставимо на ньому галочку і запускаємо перевірку, попередньо встановивши прапорець у полі "Виправляти помилки" з лівого боку. Для більш просунутих користувачів справа є кнопка налаштувань, в якій можна настроїти програму на свій розсуд. Але у більшості випадків цього не потрібно, оскільки заводські налаштування побудовані оптимальним чином для всіх типів вінчестерів.Висновок
Звичайно, це всього лише мала частка тих програм і можливостей, які покликані допомогти користувачам комп'ютерів і ноутбуків, якщо не визначається зовнішній жорсткий диск. Якщо порівнювати деякі програми між собою, то віддати перевагу якійсь одній утиліті неможливо. Кожна програма хоч і використовує практично однакові алгоритми для роботи з жорсткими дисками, все-таки має свої відмінності, переваги та недоліки. Наприклад, з програмним продуктом HDD Scan починаючому або недосвідченому користувачеві працювати буде непросто. Сам інтерфейс багатьом може здатися дещо переобтяженим. Та й можливостей для тонкої настройки тут дуже багато. Щоб забезпечити ефективну роботу зі знімним носієм, краще використовувати програми типу Norton Disc Doctor або Ashampoo HDD Control 2. Правда, варто звернути увагу, що у другому випадку ми маємо справу з платним. Що ж стосується безкоштовних утиліт, то краще використовувати програмні продукти від відомих виробників, які на ринку технологій роботи з жорсткими дисками є лідерами вже протягом досить довгого часу. Крім використання окремих програм, можна віддати перевагу і цілим комплексним рішенням. Але їх доведеться встановлювати на вінчестер, так і місця вони займають досить багато, не кажучи вже про те, що в них є спеціальні «інспектори», що працюють в режимі реального часу. Як правило, іконка постійно висить в системному треї (System Tray), а процеси самих додатків досить сильно навантажують систему, займаючи оперативну пам'ять і використовуючи ресурси центрального процесора. Наостанок варто відзначити, що якщо ж використання всіх цих популярних утиліт не призводить до бажаного результату, проблеми з жорстким диском можуть бути набагато гірше. Швидше за все, це фізичне пошкодження знімного носія. Так що доведеться нести його в ремонт.Схожі добрі поради по темі
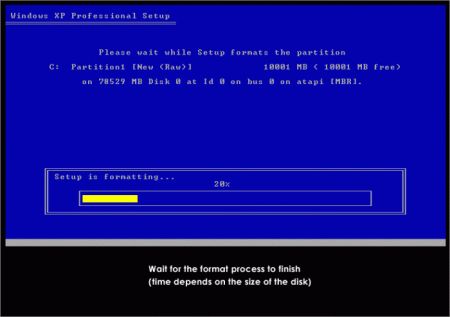
Як відформатувати жорсткий диск в Windows
Всі вінчестери мають неприємну властивість з часом засмічуватися до такої міри, що не лишається іншого виходу, як видалити усю інформацію дочиста.

Вибираємо жорсткий диск для ноутбука
У житті кожного ноутбука настає момент, коли вільного місця на жорсткому диску критично не вистачає. Виникає необхідність у збільшенні дискового

Як виконується перевірка жорсткого диска
Яким чином виконується перевірка жорсткого диска і його відновлення, які команди використовуються в цьому процесі?

Як форматувати жорсткий диск через BIOS і в оболонці Windows?
Інструкція про те, як форматувати жорсткий диск через BIOS і в оболонці Windows, а також рекомендації, коли і який метод краще.

Як розділити жорсткий диск в Windows
Як розділити жорсткий диск в Windows без перезавантаження системи, як повинні виглядати параметри цього процесу.

Про те, як відключити клавіатуру на ноутбуці
Іноді власники своїх портативних комп'ютерів задаються питанням, як відключити клавіатуру на ноутбуці? Задаватися це питання може з різних причин,