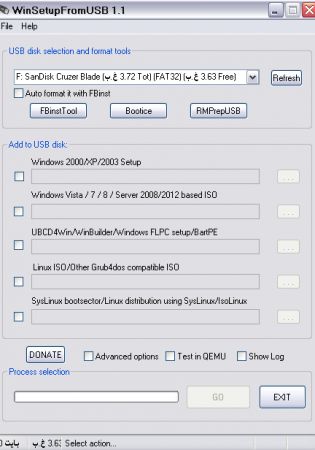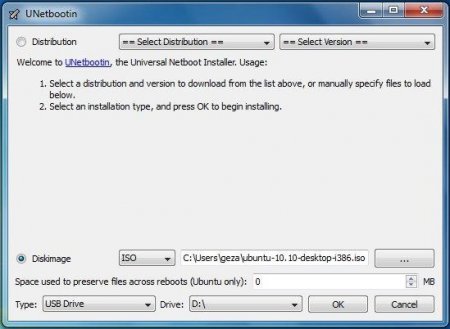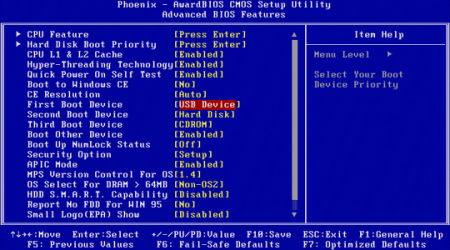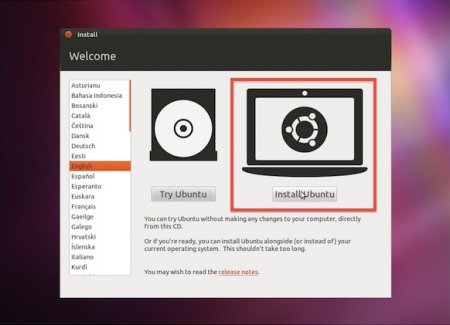Створення завантажувального накопичувача і установка Ubuntu з флешки
Якщо ви вирішили встановити Ubuntu, але в комп'ютері немає приводу для лазерних дисків, не варто бігти до друзів або в магазин. Сьогодні для установки Ubuntu не вимагається обов'язкової наявності дисковода, можна легко створити завантажувальну флешку. Скачайте образ Ubuntu, благо, ця ОС безкоштовно, тому проблем на цьому кроці виникнути не може. Скачайте програму WinSetupFromUSB. Її можна знайти на офіційному сайті компанії Microsoft. Запустіть WinSetupFromUSB. На головному вікні виберіть ту USB-флешку, яку хочете використовувати в якості завантажувального. (Попередньо збережіть всі важливі дані, що зберігаються на диску, тому як в процесі роботи програми він буде відформатований). Встановіть прапорець навпроти пункту "Auto format". Поставте галочку напроти пункту "Linux ISO". Натисніть на кнопку з трьома крапками і вкажіть програмі розташування образу Ubuntu. На екрані відобразиться діалогове вікно з пропозицією дати назву пункту завантажувача Grub. Написати можна будь-словосполучення, наприклад, "Установка ubuntu c флешки". На процесі установки воно ніяк не позначиться. Клікніть по кнопці «Go», після чого додаток повідомить, що всі дані на флеш-накопичувачі будуть видалені. Підтвердіть свій вибір і дочекайтеся закінчення процесу.
Як і в попередньому випадку, спочатку скачайте образ ОС Ubuntu. Скачайте програму Unetbootin з офіційного сайту. Вона поширюється під ліцензією GPL, тому її можна використовувати безкоштовно. Для того, щоб установка Ubuntu з флешки пройшла без зайвих проблем, перед початком створення завантажувального USB-накопичувача доведеться його відформатувати. Клікніть двічі по ярлику "Комп'ютер". Клацніть правою кнопкою миші по іконці USB-накопичувача і виберіть пункт "Форматувати". Вказавши формат "FAT32 натисніть на кнопку "Почати". Форматування знищить всі дані на флешці, скопіюйте всі файли заздалегідь). Запустіть Unetbootin. При цьому програма відразу постане в повній бойової готовності, встановлювати не потрібно. Додаток являє собою одне єдине вікно, в якому і доведеться визначити всі налаштування. Загалом, для встановлення налаштувань доведеться виконати три кроки. В першу чергу вкажіть шлях, де зберігається образ Ubuntu. Потім виберіть флешку, яку хочете використовувати. Натисніть "Ок" і дочекайтеся завершення процесу. Вам може здатися, що програма зависла. Навіть Windows при спробі звернутися до додатка відзначить, що процес не відповідає. Наберіться терпіння, Unetbootin часто так себе поводить під час запису даних. Якщо образу диска Ubuntu у вас немає, можна вибрати в самому верху вікна дистрибутив, який буде завантажено програмою автоматично. Цей спосіб установки підходить тільки тим, у кого обмін даних з інтернетом відбувається на високій швидкості.
Після створення завантажувальної флешки необхідно зайти в BIOS і трохи поміняти налаштування, інакше установка Ubuntu з флешки не буде можливою. Для цього перезавантажте комп'ютер і слідкуйте за повідомленнями на екрані. Іноді для входу в налаштування BIOS потрібно натиснути клавішу F2 але найчастіше виробники встановлюють використання кнопки "DELETE". Тут на вкладці "Advanced", а в якості пристрою завантаження (First Boot Device) задайте значення USB. Вийдіть з BIOS із збереженням змін (зазвичай це можна зробити натисканням кнопки "F10" або вибором відповідного пункту на вкладці "Quit"). Після виконання всіх маніпуляцій в налаштуваннях BIOS і завантаження комп'ютера на екрані з'явиться меню вибору, яке запропонує або встановити Ubuntu з флешки або запустити LiveCD. Вибирайте установку. Після вибору відкриється вікно підготовки. У ньому користувача попросять переконатися, що на HDD достатньо вільного місця, а крім цього підключити комп'ютер до інтернету. Найчастіше підключити інтернет буде не можна, крім випадків використання Wi-Fi-роутера. Якщо ви залишите програму установки без можливості підключення до світової мережі, ніяких помилок в процесі не виникне, просто не будуть завантажені свіжі оновлення. Їх можна буде встановити і пізніше. Внизу у вікні буде розташовуватися напис "встановити стороннє ПЗ". Поставте прапорець навпроти неї: стороннім програмним забезпеченням тут вважається те, яке не поширюється під ліцензією GPL. 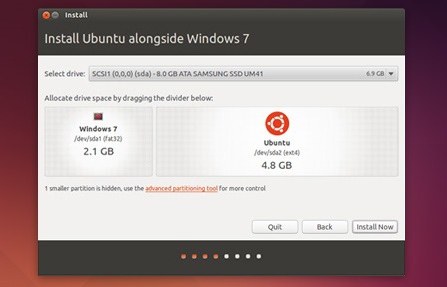
Вікно запропонує на вибір кілька варіантів: установка Ubuntu з флешки поруч з іншою операційною системою, установка Linux в якості основної ОС або самостійна розмітка жорсткого диска. Який би варіант ви не вибрали, на наступному кроці завантажиться редактор розділів. В ньому користувач повинен буде вибрати, скільки місця виділити для Ubuntu. Якщо ж обраний варіант із самостійної розміткою, користувачу буде надана можливість повністю перекроїти таблицю розділів (видалити існуючі, створити нові, змінити розмір, вказати формат, задати розмір кластера). Після натискання кнопки "Встановити" програма виведе на екран попередження, що говорить, що з таблицею розділів будуть виконуватися маніпуляції. Вони можуть зайняти значний час. Натискуйте "Продовжити". 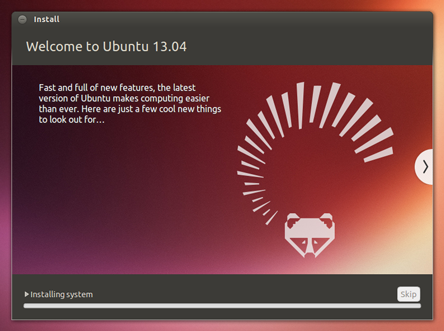
Пройде якийсь час (тривалість залежить від обсягу HDD, швидкості обміну даних, фрагментованості), і на екрані з'явиться нове вікно, яке пропонує обрати мову, регіон, розкладку клавіатури, часовий пояс. На наступному етапі програма попросить ввести ім'я нового користувача і його пароль. Заповнивши ці дані, натискуйте "Продовжити". Підготовка завершена, установка Ubuntu з флешки почалася. Після її закінчення на екрані монітора з'явиться повідомлення з пропозицією перезавантажити комп'ютер. Перезавантажити, не забудьте витягнути флешку або повернути налаштування BIOS в початковий стан.
Створення завантажувальної флешки за допомогою WinSetupFromUSB
Створення завантажувального накопичувача за допомогою Unetbootin
Налаштування BIOS
Після створення завантажувальної флешки необхідно зайти в BIOS і трохи поміняти налаштування, інакше установка Ubuntu з флешки не буде можливою. Для цього перезавантажте комп'ютер і слідкуйте за повідомленнями на екрані. Іноді для входу в налаштування BIOS потрібно натиснути клавішу F2 але найчастіше виробники встановлюють використання кнопки "DELETE". Тут на вкладці "Advanced", а в якості пристрою завантаження (First Boot Device) задайте значення USB. Вийдіть з BIOS із збереженням змін (зазвичай це можна зробити натисканням кнопки "F10" або вибором відповідного пункту на вкладці "Quit").
Підготовка
Редагування розділів HDD
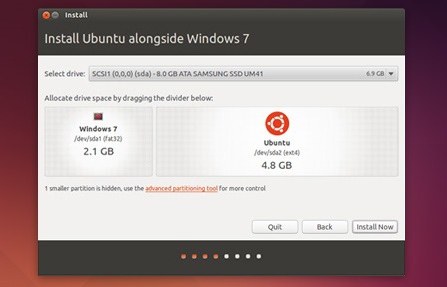
Завершення підготовки і установка
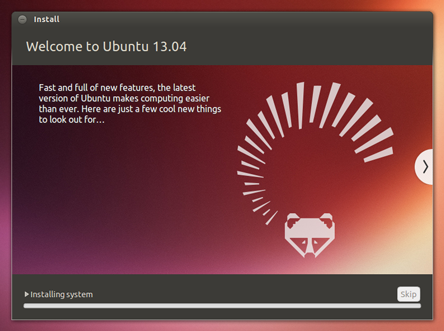
Схожі добрі поради по темі
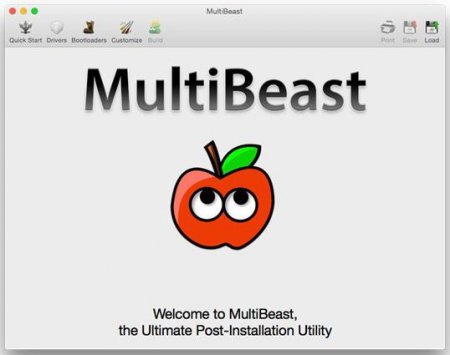
Операційна система Yosemite OS X. Як встановити її на комп'ютер?
Представляємо вашій увазі коротку інструкцію з встановлення Yosemite OS X на комп'ютер під управлінням Windows або Диваки.
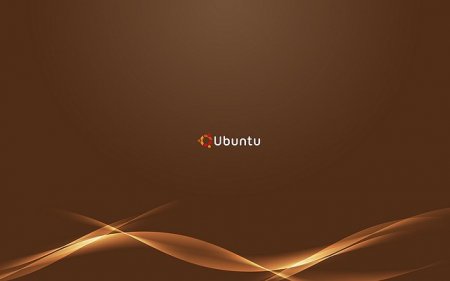
Система 1010: огляд дистрибутива Ubuntu
Багато чули про альтернативне і безкоштовне ПЗ. Яскравий тому приклад – дистрибутив Linux Ubuntu. Зокрема, система Ubuntu 1010.

Kali Linux: установка на флешку. Коротка інструкція
Kali Linux використовується для виявлення можливих помилок в системі безпеки пристроїв, мереж та інших ОС.

Завантажувальна флешка Ubuntu. Створення та налаштування
Багато користувачів комп'ютерів під управлінням Windows або Linux звикли встановлювати свої ОС c дискових накопичувачів. Це є досить зручним і

Як встановити Windows 7 з флешки. Детальна інструкція
Якщо ви хочете зрозуміти, як встановити Windows 7 з флешки, то ви є гордим власником планшета, маленького ноутбука або нетбука, так як у них
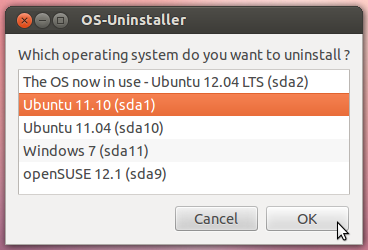
Докладно про те, як видалити Ubuntu
Давайте спробуємо розібратися з тим, як видалити Ubuntu. Починаючі користувачі, зіткнувшись з новим для себе інтерфейсом операційної системи,