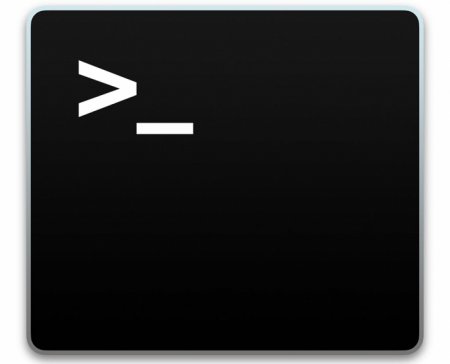Завантажувальна флешка Ubuntu. Створення та налаштування
Багато користувачів комп'ютерів під управлінням Windows або Linux звикли встановлювати свої ОС c дискових накопичувачів. Це є досить зручним і надійним варіантом. Але зараз все частіше виходять оновлені версії дистрибутивів, запис яких вимагає покупки DVD-болванок. У свою чергу, пошук чистих дисків стає досить складним моментом, так як в супермаркеті навпроти будинку, на жаль, їх не вдасться знайти.
Завантажувальна флешка Ubuntu має поряд переваг перед дисковим виданням системи. Найістотнішим є можливість установки Linux на комп'ютери, що не мають устаткування для читання DVD-дисків, наприклад, у випадку компактного нетбука. Ще одним плюсом є більш швидке читання даних при наявності портів USB 3.0 що дозволить скоротити час установки системи.
Існує і варіант для любителів коробкових видань. Замовити таку версію можна на офіційному сайті, або на місцевих ресурсах, що представляють Linux. Але в такому випадку будуть потрібні не тільки витрати на доставку і сам диск з безкоштовною системою, але і досить тривалий час очікування. На відміну від дискового видання, завантажувальна флешка Ununtu буде більш швидким варіантом як у створенні, так і під час самої установки.

Завантажувальна флешка Ubuntu має поряд переваг перед дисковим виданням системи. Найістотнішим є можливість установки Linux на комп'ютери, що не мають устаткування для читання DVD-дисків, наприклад, у випадку компактного нетбука. Ще одним плюсом є більш швидке читання даних при наявності портів USB 3.0 що дозволить скоротити час установки системи.
Де взяти образ Ubuntu
Перед тим як зробити завантажувальну флешку Ubuntu, необхідно озброїтися самим дистрибутивом системи. Крім знайомих багатьом користувачам інтернету торрент-трекерів, на яких поширюються різноманітні образи Microsoft Windows і UNIX-подібних систем, Ubuntu можна безкоштовно завантажити на офіційному сайті. На ресурсі виробника присутня як російська, так і інтернаціональна англійська сторінка завантаження образу, розділені доменними зонами ru і com. Після вибору бажаної версії системи користувачеві надається можливість завантаження за допомогою торрент-клієнта або безпосередньо з сервера Ubuntu. Жителям країн СНД для прискореного скачування рекомендується знайти дзеркала з дистрибутивом в сховищах "Яндекса".Існує і варіант для любителів коробкових видань. Замовити таку версію можна на офіційному сайті, або на місцевих ресурсах, що представляють Linux. Але в такому випадку будуть потрібні не тільки витрати на доставку і сам диск з безкоштовною системою, але і досить тривалий час очікування. На відміну від дискового видання, завантажувальна флешка Ununtu буде більш швидким варіантом як у створенні, так і під час самої установки.
Запис образу засобами Ubuntu
Створення завантажувальної флешки Ubuntu в нативної операційній системі виконується кількома способами. Одні з них можуть здатися досить складним, інші, навпаки, виявляться інтуїтивно зрозумілими. Але тут більшою мірою все залежить від звичок людини. Багато користувачі Unix та подібних систем звикли до залучення командного рядка. Це пояснюється одними з перших версій Linux, де всі необхідні налаштування драйверів виконувалися лише за допомогою терміналу. Для такої категорії юзерів зручним виявиться варіант, коли завантажувальна флешка Ubuntu створюється за допомогою системних команд.
Створення завантажувальної флешки Ubuntu стандартною утилітою
Все ж, для того щоб не обділити увагою новачків, не так давно зіткнулися з використанням UNIX-систем, для початку необхідно розповісти про найпростішому візуалізованому варіанті запису образу. Будь-яка сучасна версія Ubuntu в своєму стандартному інсталяційному пакеті має спеціалізовану утиліту даної спрямованості. Для того щоб запустити її і приступити до запису, необхідно, перейшовши на вкладку «Система», вибрати розділ «Адміністрування», де буде доступний пункт «Створення завантажувального диска». Мінусом цього способу є ймовірність помилки. Якщо таке сталося, необхідно буде скористатися іншим методом.Застосування терміналу
Розповідаючи, як зробити завантажувальну флешку Ubuntu допомогою терміналу, відразу ж необхідно уточнити, що в даному методі в обов'язковому порядку потрібно використовувати клавіатуру і символи, розташовані на ній. Якщо це не влаштовує користувача, то рекомендується звернути увагу на вищеописаний метод. Завантажувальна флешка Linux Ubuntu для свого створення зажадає знищення всіх даних, тому рекомендується не забути зберегти їх. Сам процес досить лаконічний і простий. Запустивши термінал, в його кішці необхідно набрати dmesg | tail, після чого на екрані з'явиться інформація про підключені пристрої з їх ідентифікаторами зразок sdb або sdc. Запам'ятавши позначення флешки, підготовленої для запису, приступаємо до введення наступної команди: dd if=/путь_к_скачанному_образу/image.iso of=/dev/идентификатор_устройства. Звіривши заповнені дані, необхідно підтвердити їх введення, після чого процес запису буде розпочато. На жаль, побачити його поки ще не вийде. Для спостереження за копіюванням даних в окремому вікні терміналу потрібно прописати watch-n 10 killall-USR1 dd.Створення флешки Windows за допомогою Unetbootin
Завантажувальна флешка Ubuntu з Windows створюється лише за допомогою спеціалізованих програм. Однією з них є Unetbootin. Скачавши утиліту на просторах інтернету, її необхідно запустити з правами адміністратора. Після цього перед користувачем відкриється вікно з доступним вибором версії Ubuntu, де є можливість безпосереднього скачування бажаної операційної системи. Також доступний варіант вибору дистрибутива з локального диска. Визначившись з образом системи, необхідно зазначити тип – «USB-Пристрій» і носій – /dev/идентификатор_необходимого_носителя. При виникненні труднощів з його вибором рекомендується вимкнути зайві накопичувачі. Завантажувальна флешка Ubuntu може містити місце на диску, що використовується для зберігання файлів після перезавантаження комп'ютера. Його необхідно буде визначити на розсуд користувача, спираючись на активність використання live-версії операційної системи. Після натискання кнопки «ОК» почнеться процес запису.Запис засобами програми Linux Live USB Creator
Робота з Linux Live USB Creator дуже схожа з попередньою програмою. Основні відмінності пов'язані лише з інтерфейсом. Варто згадати, що на багатьох форумах утиліту також можуть спрощено іменувати LiLi. Плюсом програми є автоматична перевірка записаного дистрибутива на наявність помилок, що заощадить час завдяки відсутності необхідності тестування на особистому досвіді в процесі установки. У разі виявлення несправностей дистрибутив запропонує перезаписати сама програма. Завантажувальна флешка Ubuntu тут може бути створена за допомогою автоматичного скачування системи або має на локальному диску способу, так і з DVD-носія при наявності такого. Для початку запису дистрибутива користувачеві необхідно натиснути на кнопку, виконану у вигляді блискавки.Створення флешки в Universal USB Installer
Варіантів того, як зробити завантажувальну флешку Ubuntu на операційній системі Windows, існує досить багато завдяки різноманітним виробникам спеціалізованого програмного забезпечення на комп'ютери під управлінням продуктів від Microsoft. Це обґрунтовано тим, що Linux багато використовують паралельно з іншою системою, яка має дизайнерські та офісні додатки, які не підтримуються в Ubuntu. Однією з багатьох утиліт для створення носія з дистрибутивом є Universal USB Installer. Програма має ідентичний функціоналом і схожим дизайном з розглянутими вище варіантами.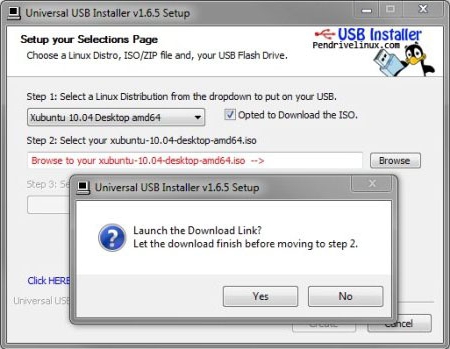
Налаштування параметрів BIOS
Перед тим як завантажитися з флеш-накопичувача, необхідно внести корективи в налаштування BIOS материнської плати комп'ютера. За замовчуванням завантаження відбувається з жорсткого диска, де зберігається boot-сектор попередньої операційної системи. Для переходу до базових налаштувань кожен виробник використовує власну «гарячу» клавішу, розташовану на панелі, - F1-12 або Delete. Варто згадати, що багато материнські плати оснащені додатковими опціями, що дозволяють уникнути похід в меню BIOS, одноразово перемикаючи пристрій для завантаження.Live-версія Ubuntu
Створена будь-яким з описаних вище способів, завантажувальна флешка Ubuntu дозволяє скористатися своїм live-функціоналом. Зазвичай при наявності не надто давнього обладнання всі драйвера дана система автоматично підбирає. Це дозволяє, завантажившись в так званому живому режимі, працювати на будь-якому комп'ютері. Такого функціоналу будуть дуже раді як професіонали, що надають сервісне обслуговування персональних комп'ютерів, так і звичайні користувачі, які потребують копіюванні файлів на обладнанні без операційної системи або при виході з ладу.Схожі добрі поради по темі
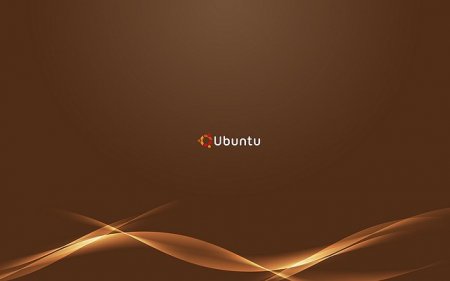
Система 1010: огляд дистрибутива Ubuntu
Багато чули про альтернативне і безкоштовне ПЗ. Яскравий тому приклад – дистрибутив Linux Ubuntu. Зокрема, система Ubuntu 1010.
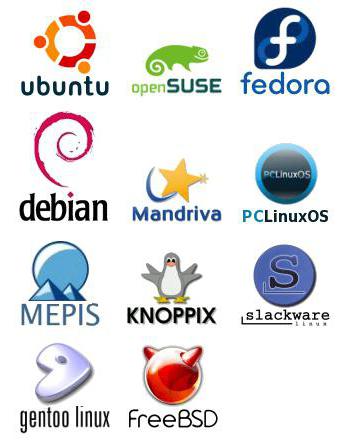
Дистрибутив: що це? Приклади дистрибутивів ОС і програм
У статті розповідається, що таке дистрибутив, які вони бувають, що ними можна назвати, а що ні, і звідки пішло це поняття.

Kali Linux: установка на флешку. Коротка інструкція
Kali Linux використовується для виявлення можливих помилок в системі безпеки пристроїв, мереж та інших ОС.

Найкраща операційна система для нетбука
На сьогоднішній день нетбуки набрали більшу популярність. Людям легко користуватися цими невеликими і компактними пристроями. Це розуміють
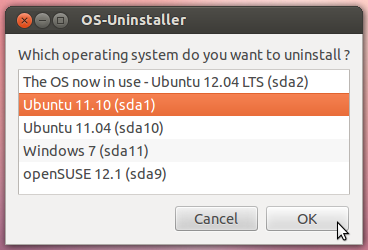
Докладно про те, як видалити Ubuntu
Давайте спробуємо розібратися з тим, як видалити Ubuntu. Починаючі користувачі, зіткнувшись з новим для себе інтерфейсом операційної системи,
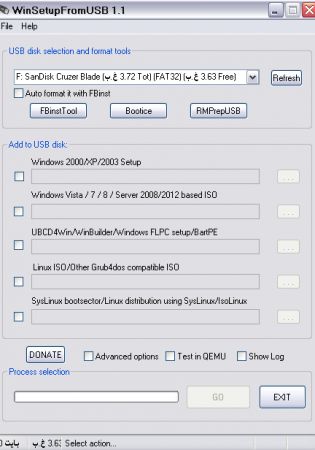
Створення завантажувального накопичувача і установка Ubuntu з флешки
Якщо ви вирішили встановити Ubuntu, але в комп'ютері немає приводу для лазерних дисків, не варто бігти до друзів або в магазин. Сьогодні для