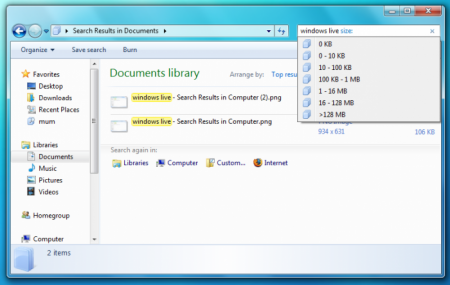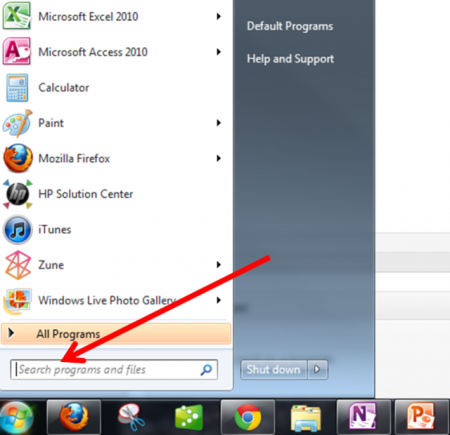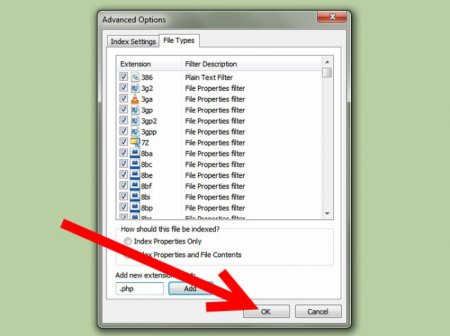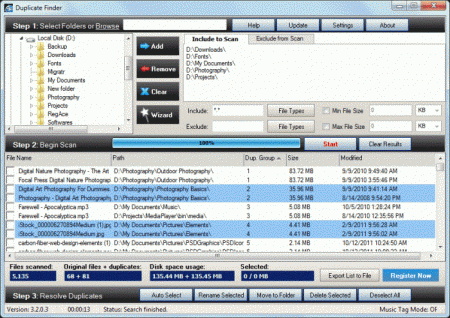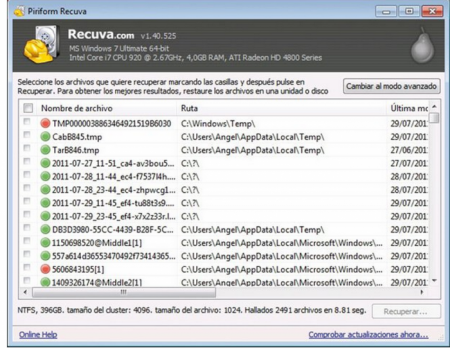Пошук файлів в Windows 7. Як шукати і знаходити файли?
Сталося так, що після випуску «ос» Windows 7 користувачі розчарувалися в системі пошуку файлів і папок. Справа в тому, що в стандартному варіанті налаштувань відсутня навіть пошук по вмісту файлу. Windows 7 в цьому відношенні виявилася незвичайною.
На жаль, той же пошук по вмісту файлу Windows 7 в початковому налаштуванні параметрів не передбачає взагалі. Його, як і інші параметри, доводиться налаштовувати в ручному режимі. З чим був пов'язаний такий підхід, досі залишається загадкою.
У тому ж Провіднику при кліці на пошуковому рядку можна вибрати відповідні фільтри. Відразу варто відзначити: чим більше фільтрів, тим повільніше буде проводитися пошук файлів в Windows 7. Самі розумієте, що використовувати їх потрібно з певною часткою обережності, та й то тільки в крайньому випадку, коли потрібно знайти щось конкретне при повній впевненості в тому, що такий файл або папка присутні на жорсткому диску або в логічному розділі.
Основи пошуку в Windows 7
Само собою зрозуміло, що деякі основні елементи пошуку були збережені. Але сам пошук файлів в Windows 7 став більш повільним. До того ж, якщо ввести звичайне сканування комп'ютера на предмет наявності файлів з певним розширенням, сама система передбачає використання порівняння введеного типу тільки в назві файлу або папки.На жаль, той же пошук по вмісту файлу Windows 7 в початковому налаштуванні параметрів не передбачає взагалі. Його, як і інші параметри, доводиться налаштовувати в ручному режимі. З чим був пов'язаний такий підхід, досі залишається загадкою.
Стандартні засоби
Природно, при виклику стандартного провідника можна використовувати або пошуковий рядок у верхній правій частині головного вікна програми, або поєднання клавіш Ctrl + F. Власне, воно працює практично у всіх програмах, за рідкісним винятком. Але зараз про систему. Що стосується пошуку програм і додатків, тут все просто. Система оптимізована в цьому плані дуже вдало. Навіть в меню «Пуск» в рядку знизу можна ввести хоча б частину назви. Результат виявиться миттєвим. Якщо він з якихось причин не влаштовує, трохи нижче висвічується посилання, що вказує на те, що можна ознайомитись з іншими результатами пошуку. В принципі, дуже зручно. Крім того, в цьому випадку будуть показані всі передбачувані відповідності, причому відсортовані навіть за типом файлу.Налаштування пошуку
Для того щоб правильно налаштувати пошук файлів в Windows 7 необхідно в головному меню «Пуск» у нижній рядку набрати фразу «Параметри пошуку» і в результатах вибрати їх зміна. У новому віконці не варто задіяти параметр пошуку по імені або вмісту файлу. Пов'язано це з тим, що система видасть величезна кількість сторонніх результатів, особливо якщо задіяна служба, відповідальна за часткове збіг. В даному випадку, здійснюючи пошук файлів в Windows 7 краще задіяти зміна параметрів індексування. При цьому не варто вибирати системні папки, в яких шуканий файл знаходитися просто не може. Ще одним важливим моментом в параметрах індексування є налаштування пошуку по розширенню. На вкладці «Дополнительно» потрібно просто вибрати потрібні типи зареєстрованих розширень в системі, після чого встановити в якості пріоритету параметр індексування властивостей і вмісту. Таким чином можна позбутися від появи результатів, які можуть збігатися з оригіналом хоча б частково.У тому ж Провіднику при кліці на пошуковому рядку можна вибрати відповідні фільтри. Відразу варто відзначити: чим більше фільтрів, тим повільніше буде проводитися пошук файлів в Windows 7. Самі розумієте, що використовувати їх потрібно з певною часткою обережності, та й то тільки в крайньому випадку, коли потрібно знайти щось конкретне при повній впевненості в тому, що такий файл або папка присутні на жорсткому диску або в логічному розділі.
Пошук дублікатів файлів
На превеликий жаль, дублікати файлів стандартними засобами Windows 7 знайти виявляється досить проблематично. Саме тому пошук дублікатів файлів рекомендується проводити за допомогою сторонніх утиліт. Однією з найпростіших програм можна назвати відоме додаток Duplicate File Finder. Воно розраховане навіть на недосвідченого користувача і дозволяє здійснювати практично всі операції без його участі. Але от біда – потім доведеться ламати голову над тим, які з дублікатів видаляти. Справа в тому, що деякі програми під час встановлення різних версій можуть впроваджувати в систему файли з однаковими назвами і розширеннями, які саме додаток може ідентифікувати однакові (причому навіть при порівнянні контрольних сум). Так що тут треба бути дуже обережним.Програма для пошуку файлів в Windows 7
Що стосується засобів пошуку, ми вже трохи розібралися, що це таке. Тепер варто відзначити, що питання, як увімкнути пошук файлів в Windows 7 має ще один аспект. Всім відомо, що відновлення видалених файлів і папок у системі не передбачено. Тут краще скористатися системними утилітами типу програми Recuva, яка здатна відновлювати видалені дані навіть після форматування вінчестера або розділу. На жаль, вона, як і деякі інші програмні пакети, не завжди працює коректно в плані визначення стану віддаленого файлу. Крім того, деякі утиліти мають взагалі вузьку спрямованість. Наприклад, вони можуть шукати та відновлювати тільки файли мультимедіа (графіка, відео або аудіо) або офісні документи. Так що і тут потрібно вибирати саме те, що юзеру необхідно в даний момент. Що стосується того, як здійснюється пошук прихованих файлів в Windows 7 тут все просто. При використанні стандартних засобів системи потрібно спочатку включити їх відображення в сервісному меню на вкладці «Вид», де задіяна відповідний параметр. Природно, після цього можна використовувати звичайну пошукову систему із залученням того ж індексування або пошуку по розширенню або вмісту. Як бачимо, проблем немає.Висновок
На закінчення залишається додати, що хоч пошук файлів в Windows 7 і організований трохи інакше, у порівнянні, скажімо, з тією ж системою XP або Vista (не кажучи вже про більш ранніх версіях), проте при правильному підході налаштувати саму пошукову систему можна, що називається, під себе, застосувавши деякі додаткові можливості. Особливих труднощів це викликати не повинно. Трохи терпіння, і кастомний настройка буде здійснена протягом пари хвилин. Більше того, застосування деяких спеціалізованих налаштувань порівняно з тими, які встановлені за промовчанням, дозволить навіть скоротити час пошуку в плані обробки інформації. І це ми вже не говоримо про спеціалізованих програмах і програмах, розрахованих на використання безлічі додаткових функцій, які в самій ОС Windows 7 просто відсутні.Схожі добрі поради по темі

Запаролена папка. Як створити папку? Папки на робочому столі. Доступ до папок Windows. Папка - це
Знання елементів комп'ютера, що значно полегшує життя. І сьогодні ми розберемося, що собою являє папка Windows. Для чого вона потрібна? Якою може
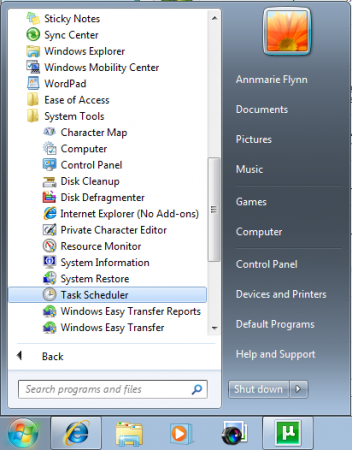
Планувальник завдань Windows 7: робота зі службою
Сьогодні ми поговоримо про те, як працює планувальник завдань Windows 7. Цей інструмент допомагає користувачеві налаштувати запуск додатків за своїм

Як показати приховані файли Windows 7
У деяких випадках з'являється необхідність показати приховані файли Windows 7 щоб ви змогли, припустимо, почистити системні папки Temp» і «Prefetch»,
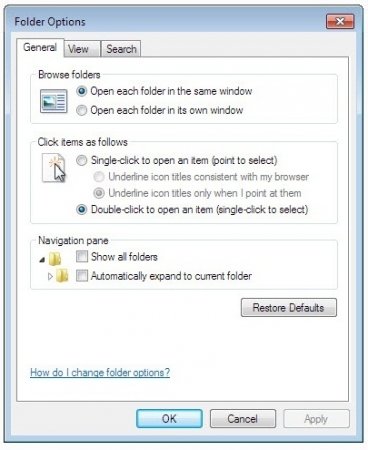
Як відкрити приховані папки в Windows 7 або Windows XP
В силу певних обставин часто виникає потреба пошуку схованої інформації. Тоді, якщо ви не фахівець в області IT, виникає питання: «Як відкрити

Які існують типи файлів. Як змінити тип файлу
Іноді уникнути зміни розширення файлу просто неможливо, тому у багатьох виникає запитання: "А як змінити тип файлу?" Ми розглянемо кілька способів, в

Як здійснюється чищення комп'ютера від непотрібних файлів і папок, що?
Для будь-якого досвідченого користувача не є секретом, що комп'ютер потребує періодичного чищення не тільки від бруду і пилу, але і від непотрібних