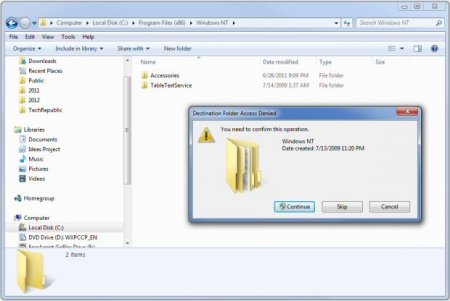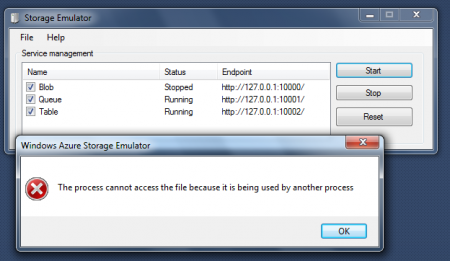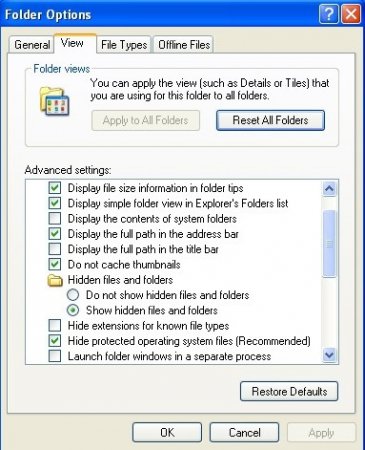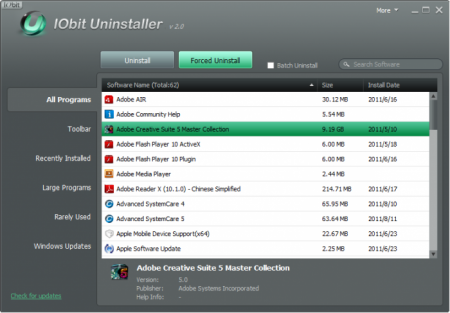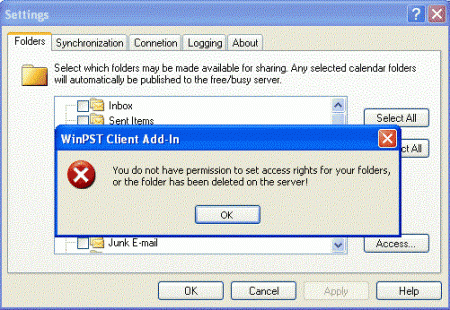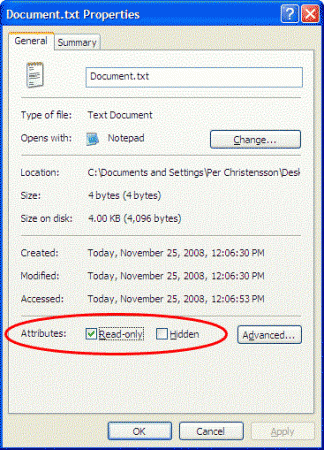Помилка "Відмовлено в доступі": що робити?
Немає потреби говорити про те, що багато юзери сучасних комп'ютерів, ноутбуків або навіть мобільних пристроїв стикаються з проблемою, коли їм відмовлено в доступі до вказаного файлу або папки при спробі їх відкрити, перейменувати або видалити. Спробуємо розібратися, чому виникають такі ситуації, і як з ними боротися.
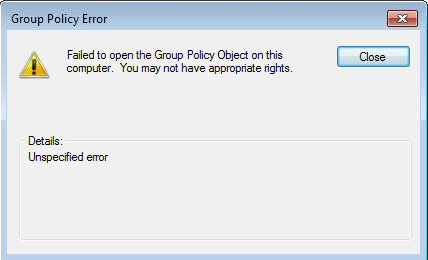 В цьому випадку потрібно або зайти в систему під Адміністратором, або отримати від нього необхідні розширені права.
В цьому випадку потрібно або зайти в систему під Адміністратором, або отримати від нього необхідні розширені права.  Само собою зрозуміло, що після такого входу або проходження процедури реєстрації багато сервіси сайтів і знаходяться на них дані стануть доступні для використання або завантаження.
Само собою зрозуміло, що після такого входу або проходження процедури реєстрації багато сервіси сайтів і знаходяться на них дані стануть доступні для використання або завантаження.
Відмова в доступі до системних файлів
Перш за все, однією з головних причин, по якій користувачеві може бути відмовлено в доступі до будь-якого файлу або папки, є те, що ці дані - системні. Іншими словами, відкриття і редагування їх вмісту або якихось додаткових параметрів заборонено самим розробником. Ймовірно, кожен юзер розуміє, що програмісти корпорації Microsoft постаралися зробити з ОС Windows максимально захищену систему в плані того, щоб користувач випадковим зміною системних або конфігураційний файлів не пошкодив всю систему і не порушив її працездатність, що при необдуманном втручання, на жаль, не рідкість. Що тут порадити? Та нічого. Якщо файл або папка є системними, пересічному користувачеві краще їх не чіпати.Відмова в доступі до використовуваних в даний момент файлів
У «операционках» Windows відмовлено в доступі до будь-якого об'єкта може бути абсолютно банальної причини того, що файл цей момент використовується якимось додатком або системної службою. Про системних процесах ми зараз говорити не будемо, а розглянемо більш простий і зрозумілий всім приклад. Припустимо, у нас є якийсь документ Word, відкритий в даний момент в програмі. Адже зрозуміло, що при спробі його перейменування, переміщення або видалення в тому ж «Провіднику» система видасть повідомлення типу «Помилка. Відмовлено в доступі». Що робити в цьому випадку? Так просто закрити файл у програмі Word, зберігаючи або не зберігаючи зроблені зміни. Після цього файл стане доступний для твору над ним будь-яких дій. Те ж саме стосується вилучення, перейменування або переміщення папок, що містять у даний момент відкриті або використовувані файли. Рішення.Відмова в доступі до прихованих файлів і папок
У деяких випадках може знадобитися виклик файлу в ручному режимі з командного рядка або з меню «Виконати». Тут потрібно звернути увагу, що якщо файл або папка є прихованими, введення команди по їх відкриттю ні до чого не призведе. Знову ж система видасть повідомлення про те, що юзеру відмовлено в доступі до певного об'єкту (або він не знайдений). У такій ситуації теж є просте рішення. Потрібно всього лише в «Провіднику» використовувати налаштування («Сервіс»), в яких змінити параметри відображення прихованих файлів і папок у вигляді залучення параметр «показувати приховані файли і папки» на вкладці «Вид». Після такої процедури можна задати відкриття об'єкта заново.Відмова в доступі до неудаляемим файлів
Ще однією ситуацією, коли користувачеві може бути відмовлено в доступі до деяких об'єктів, є наявність неудаляемих файлів або залишкового сміття після деінсталяції програм. В цьому випадку краще спочатку провести повне видалення програм і їх компонентів утилітами типу iObit Uninstaller або скористатися спеціальними інструментами для видалення неудаляемих файлів. Якщо ж деякі файли все-таки залишаються (зазвичай це самі деинсталлятори Uninstall.exe), слід вчинити інакше. Справа в тому, що деякі процеси видалення програм для закінчення процедури можуть розуміти перезавантаження системи. У цьому випадку при повторному завантаженні залишкові файли будуть видалені автоматично. Виходить, що до перезавантаження залишки в системі є (іноді їх можна спостерігати візуально), а насправді вони вже видалені або просто зайняті незакінченим процесом деінсталяції.Атрибути файлів, заривающие доступ
Особливу увагу потрібно звернути на так звані атрибути файлів і папок, що викликаються з контекстного меню в рядку «Властивості». Так, наприклад, якщо там стоїть галочка навпроти параметра «Тільки читання», скільки не намагайся змінити файл в плані редагування, все одно буде відмовлено в доступі. У такій ситуації, як вже зрозуміло, потрібно просто зняти галочку з відповідного параметра, тільки і всього.Відсутність прав Адміністратора
Не менш часта ситуація, коли юзеру в багатокористувацької системою доводиться заходити саме в свій сеанс (а не адміністраторський). При спробі відкриття або зміни деяких об'єктів, створених Адміністратором, теж може видаватися помилка «Відмовлено в доступі». Тут вся суть проблеми полягає в тому, що, як правило, звичайний користувач має у своєму сеансі обмежені права, що встановлюються в системі Адміністратором комп'ютерного терміналу. Зрозуміло, що обмеження можуть стосуватися деяких дій, виконуваних користувачем в системі, або просто відсутність прав на відкриття, редагування, видалення, переміщення та редагування деяких типів даних.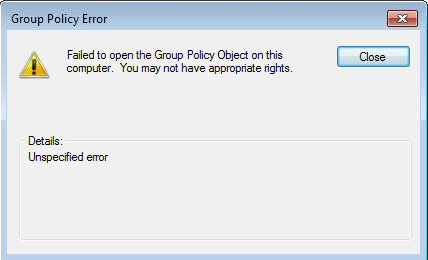
Відмова в доступі до інтернет-ресурсів
Нарешті, доступ до деяких сайтів і зберігається на них файлах теж може бути обмежений, оскільки сам ресурс вимагає звичайної реєстрації. Напевно, багато хто помічав на тих же форумах, що іноді немає можливості залишати коментарі та скачувати файли, оскільки вхід з логіном та паролем зареєстрованого користувача не виконаний.
Схожі добрі поради по темі
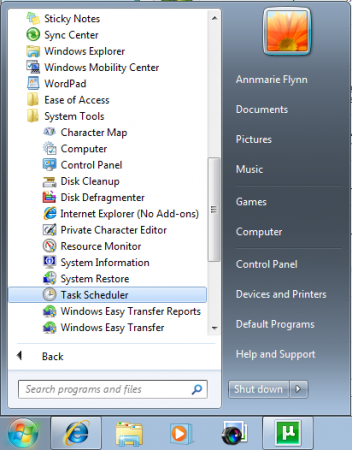
Планувальник завдань Windows 7: робота зі службою
Сьогодні ми поговоримо про те, як працює планувальник завдань Windows 7. Цей інструмент допомагає користувачеві налаштувати запуск додатків за своїм

Як показати приховані файли Windows 7
У деяких випадках з'являється необхідність показати приховані файли Windows 7 щоб ви змогли, припустимо, почистити системні папки Temp» і «Prefetch»,
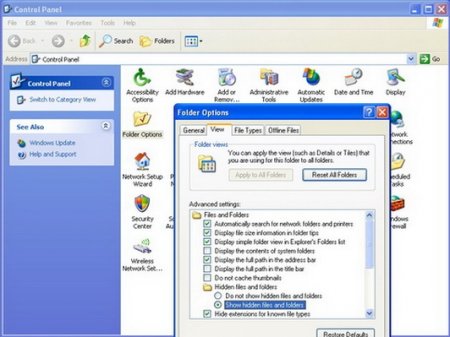
Як відкрити приховані файли і папки
Іноді трапляється, що користувачеві необхідно внести виправлення в системні або програмні файли будь-якого додатка, однак, як правило, ця інформація
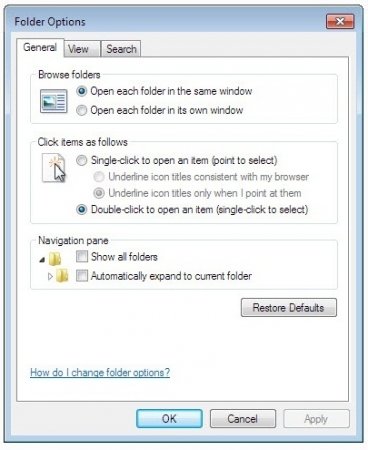
Як відкрити приховані папки в Windows 7 або Windows XP
В силу певних обставин часто виникає потреба пошуку схованої інформації. Тоді, якщо ви не фахівець в області IT, виникає питання: «Як відкрити

Як розблокувати "Контакт": прості способи
Популярність соціальних мереж є сприятливим ґрунтом для дій шахраїв, які наповнюють сторінки вірусами, які блокують можливість авторизації. Спробуємо

Як змінити розширення файлу за допомогою програми і без
А от що робити у випадку, якщо улюблений лептоп не відкриває який-небудь файл? Немає потреби звертатися до майстра. Можна просто пошукати відповідь