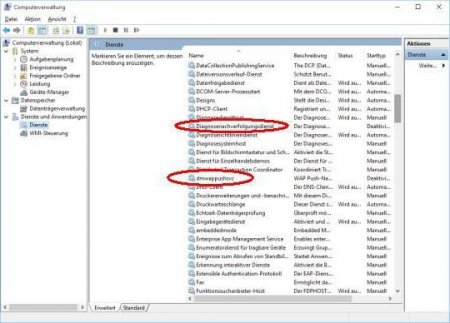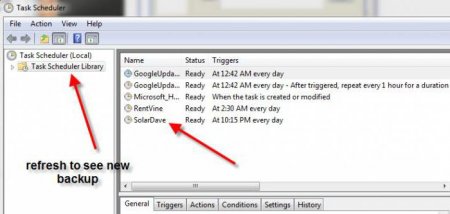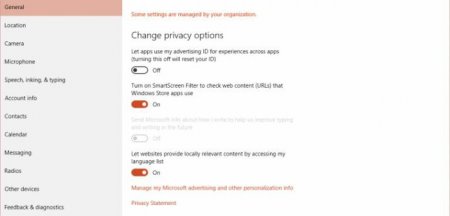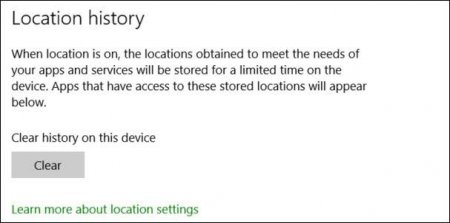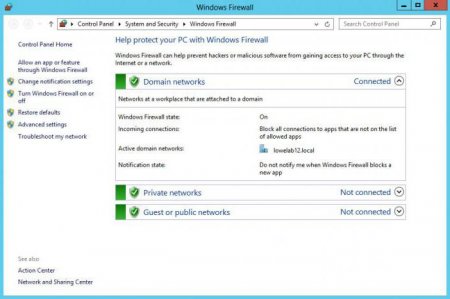Відключення стеження в Windows 10 - покрокова інструкція
На превеликий жаль, перші захоплені відгуки про нової «операційки» Windows 10 при найближчому знайомстві з нею змінилися розчаруванням в плані того, що система постійно шпигує за користувачем, хоча розробники з Microsoft і стверджується протилежне. Спробуємо визначити вирішення проблеми, як вимкнути відстеження Windows 10. Робиться це досить просто, до того ж за рахунок цього можна трохи збільшити обчислювальну потужність комп'ютера.
Отже, в першу чергу система спостерігає за користувачем в ракурсі його місцезнаходження (при створенні «закладки» Microsoft та реєстрації на сайтах і в соцмережах). Windows 10 стежить за зверненнями і запитами в мережі Інтернет або в «Магазині» і може вимагати дані користувача на місцевому рівні, звертаючись до списку встановлених мов. Також система веде строгий облік дій на локальному комп'ютері і надає дозволи на доступ до даних юзера іншим додаткам. Той самий помічник Cortana, хоча офіційно на пострадянському просторі в роботу і не запущений, теж є засобом спостереження за діями людини, що працює в системі. Але що найсумніше, Windows 10 як не парадоксально це звучить, з'явився узаконений keylogger – засіб відстеження всього того, що друкується на клавіатурі. Те ж саме стосується камери і мікрофона, тобто все, що може бути сказано чи передано у вигляді візуальної інформації, по суті, реєструється на серверах корпорації.
Природно, з цим можна і потрібно боротися, незважаючи на всі заяви співробітників Microsoft про те, що конфіденційні дані третім особам передаватися не будуть. Як зробити відключення функції шпигунства в Windows 10 зараз і буде розглянуто. Принагідно варто відзначити, що деякі віруси, шкідливі коди або шпигунські програми можуть перехоплювати дані, що фіксуються модулями системи, ну, а наслідки можуть бути самими катастрофічними (напевно, це пояснювати не треба). сервіс маршрутизації push-повідомлень (dmwappushservice); служби визначення географічного розташування; діагностичне відстеження. Опис процесів представлено в правій стороні вікна «Диспетчера».
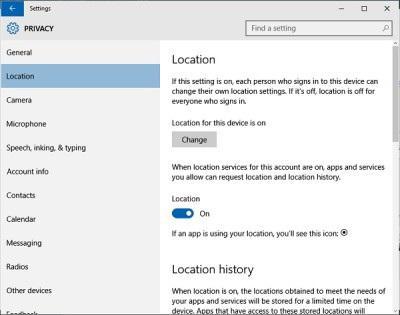 Спочатку відключаємо саму функцію, а потім натискаємо кнопку очищення журналу (очищення бажано виконати в обов'язковому порядку, оскільки при повторному підключенні до Інтернету дані все одно можуть бути використані). Після цього система навіть при активному підключенні до Інтернету стежити за користувачем в цьому ракурсі вже не буде.
Спочатку відключаємо саму функцію, а потім натискаємо кнопку очищення журналу (очищення бажано виконати в обов'язковому порядку, оскільки при повторному підключенні до Інтернету дані все одно можуть бути використані). Після цього система навіть при активному підключенні до Інтернету стежити за користувачем в цьому ракурсі вже не буде. 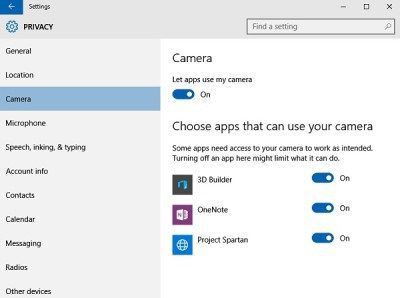 Як вже зрозуміло, потрібно поставити повзунки і для камери, і для мікрофона в виключене положення, правда, робити це слід за умови, що ці пристрої ніякими програмами використовуватися не будуть (наприклад, Skype). Якщо в майбутньому передбачається задіяння таких пристроїв, їх функціонування можна залишити без змін.
Як вже зрозуміло, потрібно поставити повзунки і для камери, і для мікрофона в виключене положення, правда, робити це слід за умови, що ці пристрої ніякими програмами використовуватися не будуть (наприклад, Skype). Якщо в майбутньому передбачається задіяння таких пристроїв, їх функціонування можна залишити без змін.
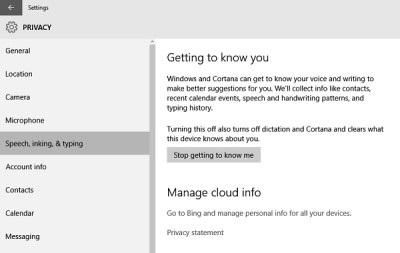 Далі слід вкладки з параметрами використання мови і рукописного введення. Тут слід використовувати кнопку зупинки вивчення.
Далі слід вкладки з параметрами використання мови і рукописного введення. Тут слід використовувати кнопку зупинки вивчення. 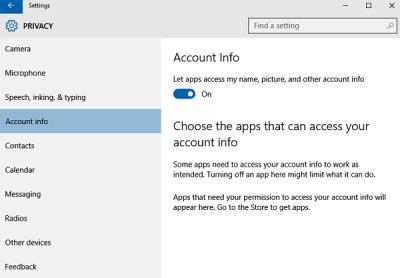 Природно, відключаємо і її. У деяких випадках «учетка» може знадобитися для входу в систему, скажімо, з правами адміністратора, так що з цим параметром слід бути дуже обережним, а то потім не тільки в систему не ввійдеш, так ще і Windows доведеться перевстановлювати (часто це стосується ситуацій, коли втрачені логін і пароль). Відновити «учетку» буває досить складно.
Природно, відключаємо і її. У деяких випадках «учетка» може знадобитися для входу в систему, скажімо, з правами адміністратора, так що з цим параметром слід бути дуже обережним, а то потім не тільки в систему не ввійдеш, так ще і Windows доведеться перевстановлювати (часто це стосується ситуацій, коли втрачені логін і пароль). Відновити «учетку» буває досить складно. 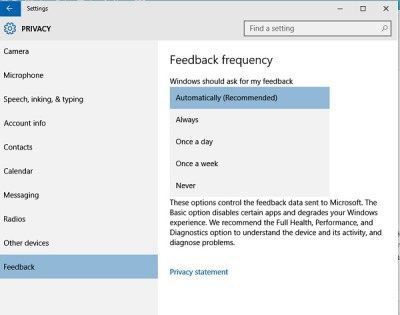 Тепер в меню діагностики та відгуків потрібно подивитися на обсяг надсилаються до корпорації Майкрософт відомості. Для мінімального ризику встановлюється тільки базовий рівень. Що стосується інших вкладок, їх параметри принципово не важливі, хоча для збільшення продуктивності системи деякі з них можна безболісно відключити – це вже на вибір користувача.
Тепер в меню діагностики та відгуків потрібно подивитися на обсяг надсилаються до корпорації Майкрософт відомості. Для мінімального ризику встановлюється тільки базовий рівень. Що стосується інших вкладок, їх параметри принципово не важливі, хоча для збільшення продуктивності системи деякі з них можна безболісно відключити – це вже на вибір користувача. 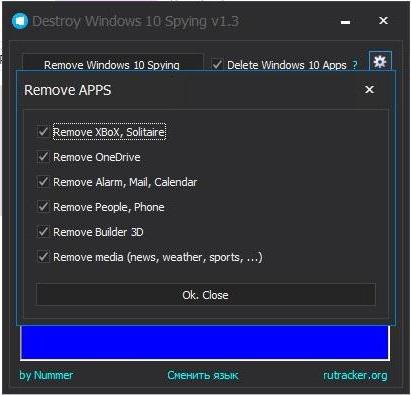 Для початку можна використовувати автоматизований патч для відключення стеження в Windows 10 який називається Destroy Windows 10 Spying. Програма має розмір трохи менше 10 Мб і не вимагає установки. У вікні налаштувань можна використовувати стандартні параметри, а в головній вкладці просто натискається кнопка заборони шпигунства. Після цього почнеться виконання процесу, а потім буде показано повідомлення про його успішне закінчення. Не менш простий у використанні є і утиліта DoNotSpy 10. Вона трохи схожа на попередню, тільки тут у налаштуваннях всі параметри заборони доведеться відзначати вручну. Програма O&O ShutUP 10 цікава тим, що в ній є вже рекомендовані більшості користувачів предустановки. Використовуючи їх, можна зробити оптимізацію всього в пару кліків. Німецька розробка W10 Privacy орієнтована більше на відключення відомостей, предаваемых корпорації Microsoft для випадків, коли в якості браузера за замовчуванням в системі використовується Edge. До речі сказати, для того щоб зробити відключення стеження в Windows 10 Habrahabr (відомий Інтернет-ресурс) рекомендує використовувати саме вищезазначені утиліти. Правда, стверджується, що робити це доведеться на свій страх і ризик, особливо при заборонах файлу HOSTS виробляти з'єднання з деякими серверами (тоді взагалі нічого може не працювати).
Для початку можна використовувати автоматизований патч для відключення стеження в Windows 10 який називається Destroy Windows 10 Spying. Програма має розмір трохи менше 10 Мб і не вимагає установки. У вікні налаштувань можна використовувати стандартні параметри, а в головній вкладці просто натискається кнопка заборони шпигунства. Після цього почнеться виконання процесу, а потім буде показано повідомлення про його успішне закінчення. Не менш простий у використанні є і утиліта DoNotSpy 10. Вона трохи схожа на попередню, тільки тут у налаштуваннях всі параметри заборони доведеться відзначати вручну. Програма O&O ShutUP 10 цікава тим, що в ній є вже рекомендовані більшості користувачів предустановки. Використовуючи їх, можна зробити оптимізацію всього в пару кліків. Німецька розробка W10 Privacy орієнтована більше на відключення відомостей, предаваемых корпорації Microsoft для випадків, коли в якості браузера за замовчуванням в системі використовується Edge. До речі сказати, для того щоб зробити відключення стеження в Windows 10 Habrahabr (відомий Інтернет-ресурс) рекомендує використовувати саме вищезазначені утиліти. Правда, стверджується, що робити це доведеться на свій страх і ризик, особливо при заборонах файлу HOSTS виробляти з'єднання з деякими серверами (тоді взагалі нічого може не працювати).
Відключення стеження за користувачем Windows 10: основні аспекти
Для початку визначимо перелік питань, які доведеться вирішити. Без повноти розуміння всіх аспектів проблеми відключення стеження в Windows 10 буде або неможливим, або неповним.Отже, в першу чергу система спостерігає за користувачем в ракурсі його місцезнаходження (при створенні «закладки» Microsoft та реєстрації на сайтах і в соцмережах). Windows 10 стежить за зверненнями і запитами в мережі Інтернет або в «Магазині» і може вимагати дані користувача на місцевому рівні, звертаючись до списку встановлених мов. Також система веде строгий облік дій на локальному комп'ютері і надає дозволи на доступ до даних юзера іншим додаткам. Той самий помічник Cortana, хоча офіційно на пострадянському просторі в роботу і не запущений, теж є засобом спостереження за діями людини, що працює в системі. Але що найсумніше, Windows 10 як не парадоксально це звучить, з'явився узаконений keylogger – засіб відстеження всього того, що друкується на клавіатурі. Те ж саме стосується камери і мікрофона, тобто все, що може бути сказано чи передано у вигляді візуальної інформації, по суті, реєструється на серверах корпорації.
Природно, з цим можна і потрібно боротися, незважаючи на всі заяви співробітників Microsoft про те, що конфіденційні дані третім особам передаватися не будуть. Як зробити відключення функції шпигунства в Windows 10 зараз і буде розглянуто. Принагідно варто відзначити, що деякі віруси, шкідливі коди або шпигунські програми можуть перехоплювати дані, що фіксуються модулями системи, ну, а наслідки можуть бути самими катастрофічними (напевно, це пояснювати не треба).
Попереднє відключення служб
Отже, нам потрібно зробити відключення стеження в Windows 10. З чого почати? Перш ніж приступати до послідовного відключення всіх модулів системи, що мають відношення до шпигунської діяльності, потрібно примусово завершити деякі фонові процеси. Для цього необхідно використовувати стандартний Диспетчер завдань», що викликається трехпальцевой комбінацією Ctrl + Alt + Del або командою taskmgr в меню «Виконати» (Win + R). Можна звернутися і до адміністрування, але в даному випадку різниці немає. Деактивацію мжно зробити і так. Тут нам потрібно знайти такі процеси:Відключення деяких системних служб
Тепер можна приступати до основним діям. Спочатку відключення стеження в Windows 10 треба зробити на рівні самозапускающихся системних компонентів і служб. Сюди входить «Планувальник завдань», збір телеметричних даних різного рівня, пропозиції щодо участі в модернізації програмних продуктів Microsoft, загальна збірка відомостей і т. д. Через значок комп'ютера заходимо в адміністрування, потім у розділі планувальника переходимо до його бібліотекам, після чого використовуємо меню Windows. Тут відключаємо всі елементи, які знаходяться у розділах Application Experience, Autochk, Customer Experience Improvement Program і NetTrace.Налаштування загальних параметрів конфіденційності
Для відключення стеження в Windows 10 тепер можна використовувати основні налаштування. Змінити їх можна в налаштуваннях параметрів, що викликаються з основного меню «Пуск». У меню загальних налаштувань слід перемістити повзунок у положення «Откл.» для дозволів на використання Smart Screen і відправки інформації для модернізації функцій рукописного і друкованого тексту.Відключення перевірки розташування користувача
Тепер переходимо до розділу розташування юзера. На цій вкладці є кілька основних параметрів.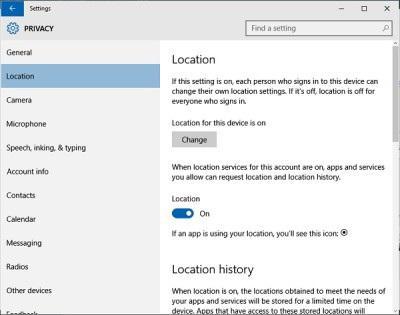
Відключення можливостей введення інформації
Далі – краще. Переходимо до налаштувань камери і мікрофона, оскільки (як вже говорилося вище) дана інформація може бути використана без відома користувача.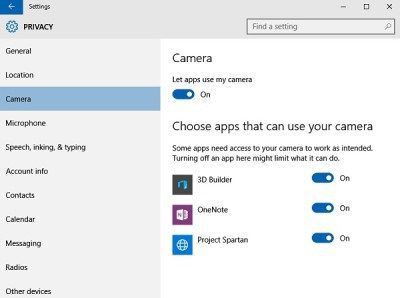
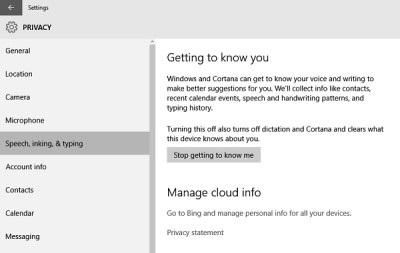
Відключення наукового запису і діагностики
В наступному меню «закладки» з'являється не менш цікава рядок, в якій зазначено дозвіл, що дається програмами, і додаток на використання цієї реєстрації.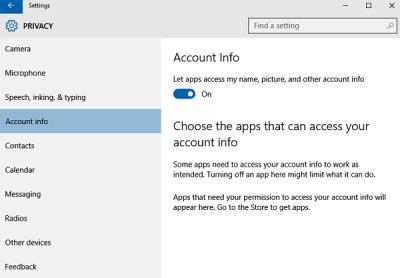
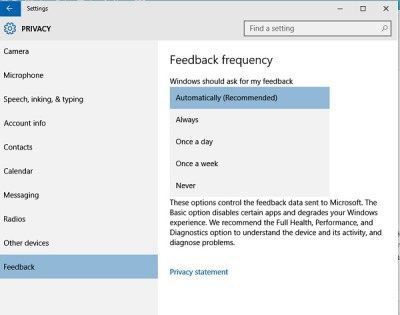
Заборона на дії брэндмауэра і рекламу
Ще один важливий момент. Якщо юзер не встановлює спеціалізовані засоби захисту, а використовує виключно брэндмауэер (фаєрвол) Windows, доведеться зайти в налаштування через «Панель управління», щоб встановити потрібні параметри. Тут ліворуч вгорі є рядок-дозвіл на взаємодію програм з фаєрволом. При переході в це меню в обов'язковому порядку слід познімати «пташки» з пунктів задіяння бездротового дисплея і віддаленого доступу. В принципі, можна ще відключити персоналізовану рекламу Microsoft, яка працює за принципом уподобань користувача, але це особливої ролі не грає. Хочете – можна її вимкнути, хочете – залиште (нічого страшного в цьому не буде).Утиліти для відключення стеження в Windows 10
Тепер розглянемо деякі корисні утиліти. Вони дозволяють не займатися налаштуваннями вручну, а зробити відключення стеження в Windows 10 в автоматичному або напівавтоматичному режимі. Відразу зазначимо, що сьогодні таких утиліт можна знайти досить велику кількість, тому обмежимося лише самими популярними і поширеними.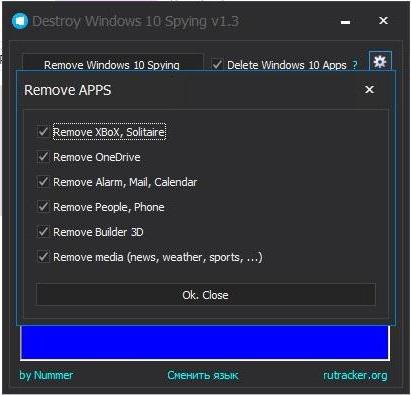
Висновок
Як видно з усього вищевикладеного, боротися з шпигунськими нахилами «десятки» можна, причому досить простими методами. Який саме варіант обере сам користувач (ручне налаштування або використання спеціальних утиліт) - це вже його особиста справа. Але, судячи з рекомендацій фахівців, краще все-таки не спокушати долю, а витратити трохи більше часу і зробити настроювання необхідних параметрів вручну. Як мовиться, так надійніше. Але якщо вже ви вирішили використовувати сторонні додатки, перед початком роботи потрібно принаймні хоча б створити точку відновлення системи, а то, як кажуть, не дай божеСхожі добрі поради по темі
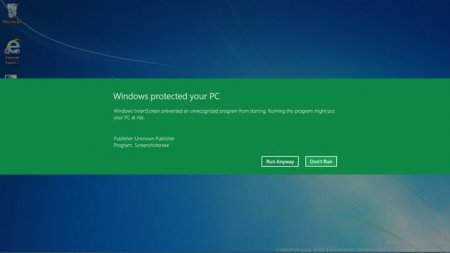
Як відключити Windows SmartScreen кількома простими способами
Починаючи з восьмої версії Windows, в системі з'явилася багатьом незрозуміла служба SmartScreen, яка явно себе не проявляє, але при старті деяких
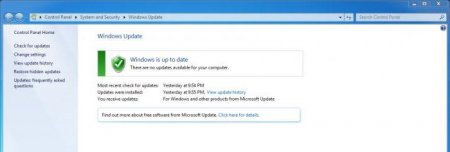
Що за оновлення KB3035583? Як видалити повідомлення "Windows 10"?
Оновлення Windows - це те, що найбільше турбує користувачів. Адже деякі файли здатні нашкодити операційній системі. Що за оновлення таке KB3035583?

Який антивірус краще для windows 7 і більш старих моделей
У статті ми ознайомимося з основними виробниками антивірусного обладнання, і спробуємо з'ясувати, який антивірус краще використовувати для Windows 7.

Як встановити Windows 7 з флешки. Детальна інструкція
Якщо ви хочете зрозуміти, як встановити Windows 7 з флешки, то ви є гордим власником планшета, маленького ноутбука або нетбука, так як у них

Як видалити "Інтернет Експлорер" з ОС Windows?
Для серфінгу в інтернеті зараз існує безліч різних браузерів, які, по суті, є інструментами для користувачів. З їх допомогою розробники тестують

Гібернація Windows 7 та інші види "сну"
Що таке сон, сплячий режим, режим глибокого сну? Windows 7 - це операційна система нового покоління, яка має безліч вдосконалених функцій. Режим