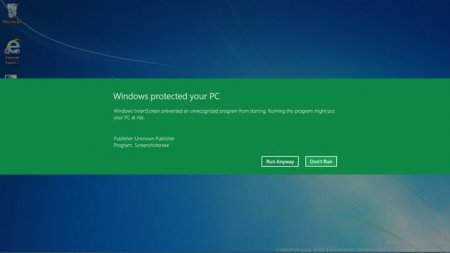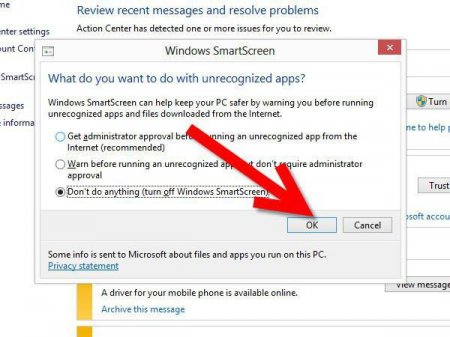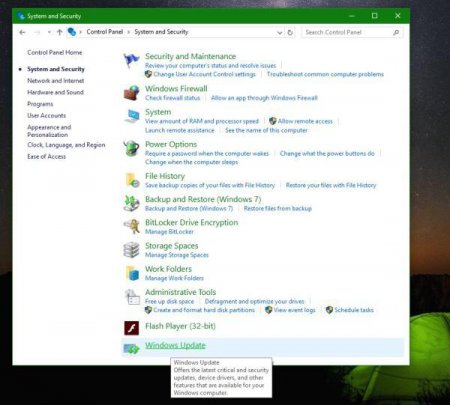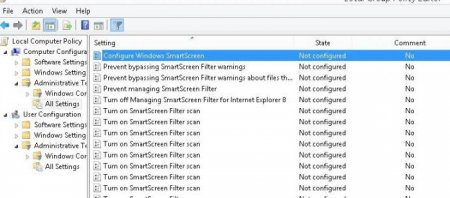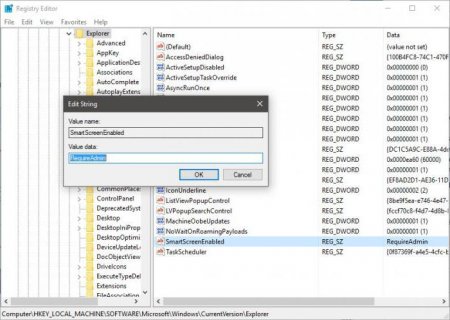Як відключити Windows SmartScreen кількома простими способами
Починаючи з восьмої версії Windows, в системі з'явилася багатьом незрозуміла служба SmartScreen, яка явно себе не проявляє, але при старті деяких додатків виводить на екран повідомлення про те, що програма може бути потенційно небезпечна або небажана для виконання, хоча насправді ніякої небезпеки вона собою не представляє. Зараз буде розглянуто як відключити Windows SmartScreen. В якості прикладів використовуємо операційні системи 8 і 10.
По-перше, сам фільтр при запуску програми спрацьовує за типом «хмари» і відсилає інформацію про програму на сервери Microsoft, де проводиться звірка з базою даних, яка зберігає записи про потенційно небезпечних або небажаних програмах і аплетах. По-друге, що найсумніше, парадокс полягає в тому, що фільтр може спрацьовувати і в тому випадку, якщо запущеного додатка в цій базі просто немає. Ось тут-то багато юзери і починають ламати голову над проблемою, як відключити SmartScreen (в Windows 8 наприклад).
Не дивно, що в більшості випадків цей фільтр багато інтерпретують як один із засобів, за допомогою яких, наприклад, та ж «десятка» просто шпигує за користувачем. Почасти так воно і є. Так що, хоча багато хто і не рекомендують цього робити, відключення SmartScreen може частково позбавити від такої стеження. Ну а тепер переходимо безпосередньо до практичних дій.
Змінюємо варіанти, як і раніше, тільки тепер вони будуть представлені англійською мовою: RequireAdmin – за замовчуванням запит на підтвердження адміністратором. Prompt – підтвердження перед виконанням. Off – повне відключення.
Що таке фільтр SmartScreen в операційних системах Windows?
Перш ніж вирішувати поставлену задачу, слід розібратися, що ж це за служба та навіщо вона потрібна. Як вже говорилося, все почалося з «вісімки». Розробники спробували створити універсальний засіб, яке б оцінювало рівень безпеки того чи іншого додатка. У зв'язку з цим з'явилося безліч проблем.По-перше, сам фільтр при запуску програми спрацьовує за типом «хмари» і відсилає інформацію про програму на сервери Microsoft, де проводиться звірка з базою даних, яка зберігає записи про потенційно небезпечних або небажаних програмах і аплетах. По-друге, що найсумніше, парадокс полягає в тому, що фільтр може спрацьовувати і в тому випадку, якщо запущеного додатка в цій базі просто немає. Ось тут-то багато юзери і починають ламати голову над проблемою, як відключити SmartScreen (в Windows 8 наприклад).
Доцільність використання
Ще трішки терпіння. Звичайно, спасибі фахівцям з Microsoft за те, що вони дбають про безпеку користувача систем і комп'ютерних терміналів, однак, здається, сама служба не продумана до кінця. До того ж сьогодні існують певні групи людей, які не хочуть, щоб дані про використовуваних програмних продуктах на їх машинах відправлялися в центр аналізу Microsoft.Не дивно, що в більшості випадків цей фільтр багато інтерпретують як один із засобів, за допомогою яких, наприклад, та ж «десятка» просто шпигує за користувачем. Почасти так воно і є. Так що, хоча багато хто і не рекомендують цього робити, відключення SmartScreen може частково позбавити від такої стеження. Ну а тепер переходимо безпосередньо до практичних дій.
Фільтр Windows SmartScreen: як відключити службу найпростішим способом на прикладі Windows 8
Оскільки спочатку фільтр з'явився в «вісімці», в якості прикладу візьмемо саме цю систему. Як відключити SmartScreen у Windows 8 всього за пару хвилин? Немає нічого простіше. Для початку через значок комп'ютера на «Робочому столі» заходимо у відповідний розділ, натискаємо правою кнопкою мишки на вільному просторі, де відображаються підключені диски і накопичувачі, і викликаємо меню властивостей (це можна зробити і при правому кліку на самому значку комп'ютера). У вікні «Система» справа внизу потрібно вибрати рядок Центру підтримки, а потім перейти до зміни параметрів Windows SmartScreen. У новому вікні буде запропоновано три варіанти дій: запит на підтвердження адміністратором, попередження перед виконанням і відсутність яких би то не було дій. Вибираємо третій пункт і зберігаємо зміни. Після цього докучливі повідомлення перестануть з'являтися.Відключення через «Панель управління» на прикладі Windows 10
Ще один метод, який дозволяє зрозуміти, як відключити Windows SmartScreen, скажімо, в «десятці», досить простий і не вимагає особливих знань. Для початку заходимо в «Панель управління» (викликати її можна зі списку інструментів натисканням клавіш Win + X). Тут нас цікавить розділ безпеки та обслуговування, в якому є посилання для налаштування параметрів SmartScreen. При вході в налаштування буде відображено те ж саме меню, що і в попередньому прикладі, де залишиться вибрати потрібну дію і зберегти зроблені зміни.Зміна параметрів групової політики
Ще одним дієвим, хоча і більш складним способом вирішення питання "як відключити Windows SmartScreen" є зміна параметрів групової політики, доступ до яких здійснюється за допомогою введення в поле меню «Виконати» команди gpedit.msc. Цей спосіб зручний тим, що відключати фільтр можна на рівні локальних користувачів, а не для всієї системи в цілому. Отже, тут для початку використовуємо конфігурацію комп'ютера, переходимо до адміністративних шаблонів, а потім через розділ компонентів доходимо до «Провідника». Справа в списку і буде перебувати потрібна нам рядок. При вході в налаштування змінюємо переваги аналогічно вищеописаних варіантів. Окремо варто сказати, що, якщо зробити настройки саме таким методом, надалі методика, наведена в перших двох випадках, буде недоступна.Відключення фільтра через системний реєстр
Нарешті, питання про те, як відключити Windows SmartScreen, вирішується за допомогою зміни ключів реєстру. Якщо розібратися, в общем-то, такий метод дублює зміна параметрів групової політики, проте і його можна обійти стороною. Тут потрібно здійснити вхід в гілку HKLM, попередньо викликавши редактор командою regedit, де, спускаючись по дереву розділів Software, потім – Microsoft, потім – Windows, далі – CurrentVersion, дістатися до кінцевого пункту – Explorer. Тут і знаходиться налаштування SmartScreen (за замовчуванням їй присвоєно значення Enable).Змінюємо варіанти, як і раніше, тільки тепер вони будуть представлені англійською мовою:
Підсумок
Як бачимо, відключити фільтр можна кількома простими способами, які особливих знань, загалом-то, і не вимагають. Питання в іншому: який метод обрати? Природно, в якості найшвидшого варіанту підійде відключення, описане в першому прикладі, проте, якщо займатися адмініструванням комп'ютера, на якому працюють кілька користувачів, краще звернутися до параметрів групових політик на рівні доступу з правами адміна.Схожі добрі поради по темі

Так ось що робить ця кнопка на клавіатурі! Знати б раніше ...
Мало хто знає, для чого на клавіатурі потрібна гаряча клавіша Win . А адже її використання значно може спростити повсякденну роботу на комп'ютері. У
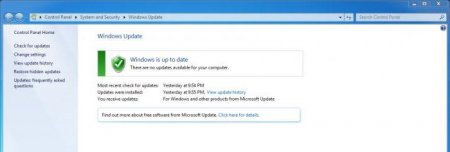
Що за оновлення KB3035583? Як видалити повідомлення "Windows 10"?
Оновлення Windows - це те, що найбільше турбує користувачів. Адже деякі файли здатні нашкодити операційній системі. Що за оновлення таке KB3035583?
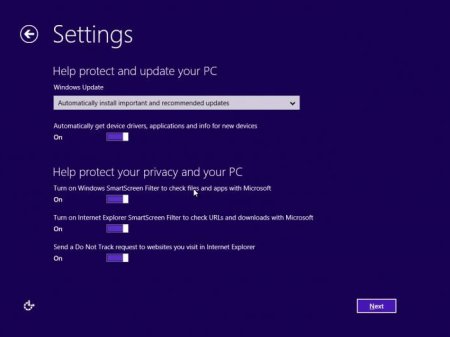
Як відключити SmartScreen у Windows-системах, починаючи з сьомої версії?
Досить часто користувачі операційних систем (починаючи з «сімки» і вище) стикаються з дещо незрозумілою службою під назвою SmartScreen. Багато хто не

Як відключити OneDrive в Windows 10: практичні поради
У нової «операційки» під назвою Windows 10 з'явилася багатьом незрозуміла служба OneDrive, причому прив'язана до стандартного «Провідника», до того ж
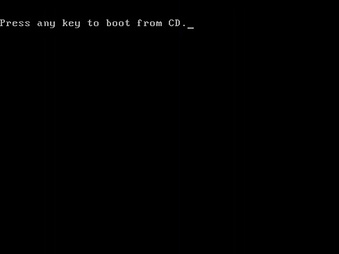
Як перевстановити Windows XP? Інструкція для новачків
Досить часто виникає необхідність у перевстановлення Windows. Це пов'язано з тим, що в процесі її роботи накопичуються різного роду помилки як самої

Як відключити брандмауер на комп'ютері?
Як відключити брандмауер на комп'ютері, якщо він відповідає за його безпеку? В залежності від версії операційної системи дії по деактивації будуть