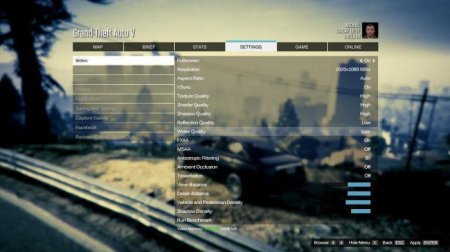AMD Catalyst Control Center: налаштування для ігор. Як правильно налаштувати AMD Catalyst Control Center для ігор на ноутбуці?
Кожен виробник відеокарт намагається запропонувати своїм користувачам максимум корисного софта. Компанія AMD не є винятком. Дана стаття описує, як налаштувати AMD Catalyst Control Center для ігор. Розглянуті всі можливі способи налаштування різних параметрів, що впливають на продуктивність, або на якість зображення.
Установка програми
Не у всіх власників даних відеокарт за замовчуванням є AMD Catalyst Control Center. Налаштування для ігор передбачає наявність заздалегідь встановленого центру. Зробити це можна двома способами. В обох випадках вам необхідно відвідати офіційний сайт amd.com. Потрапивши на головну сторінку, у верхній смузі вибору розділу знаходимо пункт "Драйвери і підтримка". Після октрываем "Центр завантажень". В меню вибираємо тип відеокарти і свою операційну систему. Варто пам'ятати, що драйвери для стаціонарних комп'ютерів і ноутбуків розрізняються. На цій сторінці ви зможете скачати AMD Catalyst Control Center для вашого ноутбука або окремим дистрибутивом, або разом зі свіжою версією драйвера. Якщо ви давно не оновлювали драйвер, рекомендується завантажити комплексний архів. Цим ви вб'єте відразу двох зайців - поновіть софт і встановіть описувану програму. Інший спосіб - завантажити програму автоматичного пошуку. Вона самостійно визначить відсутні компоненти AMD і встановить їх.Знайомство з програмою
Тепер у вас на комп'ютері є встановлений AMD Catalyst Control Center. Налаштування для ігор починається з відкриття програми. Значок утиліти після установки з'являється в треї панелі меню "Пуск". Також відкрити його можна, натиснувши правою кнопкою миші по робочому столу і викликати контекстне меню. У ньому на першому рядку натисніть на пункт AMD Catalyst Control Center. Налаштування для ігор 64-bit системи стане головним предметом інструкції. Справа в тому, що 32-bit системи в даний час практично не використовуються. Їх вік закінчився після Windows XP. Всі сучасні комп'ютери засновані на 64-бітної архітектури, для яких потрібне налаштування AMD Catalyst Control Center для ігор. Ноутбук також відноситься до таких комп'ютерів.Меню програми
У вікні програми для початку потрібно розібратися. За замовчуванням в ноутбуках всі налаштування графіки приховані. Отримати доступ до неї можна через "Параметри". У меню виберіть пункт "Розширене уявлення". Після цього в лівому стоблце з'являться нові розділи. Розглянемо все по порядку. "Управління робочим столом" - цей розділ допомагає налаштувати десктоп за своїм бажанням. Можливе створення різних робочих столів, настройка кольору і так далі. "Загальні завдання дисплея" відповідають за знаходження нових моніторів і поворот дисплея. Розділ "Відео" містить комплексні налаштування відтворення відеороликів від налаштування яскравості до прискорення і спотворення. Тепер ми поступово підійшли до головного.Як правильно налаштувати AMD Catalyst Control Center для ігор?
По-перше, потрібно визначитися з метою налаштування. Якщо ваш комп'ютер і без додаткових змін видає достатню кількість ФПС, не навантажує систему і якість зображення повністю влаштовує - немає сенсу лізти в налаштування. Якщо ви знаєте, що ваша система здатна вичавити більше з картинки ігри і ви хочете поліпшити зображення - тоді варто провести певні дії. Також налаштовувати відеокарту рекомендується користувачам ноутбуків. Оскільки портативні комп'ютери дещо слабше стаціонарних, вони витрачають більше ресурсів на сучасні ігри. Основне завдання наявності на ноутбуці AMD Catalyst Control Center - налаштування для ігор. GTA 5 візьмемо як приклад сучасної і дуже вимогливою до ресурсів комп'ютера гри.Продуктивність і якість
Для недосвідчених користувачів програма пропонує спрощений режим налаштування у вигляді повзунка "Продуктивність - Якість". За замовчуванням налаштування стоять в збалансованому режимі. Якщо ваш комп'ютер досить слабкий - встановлюйте повзунок в режим "Продуктивність". Природно, графіка в грі GTA 5 погіршиться. Зате осовобдятся ресурси, і відеокарта зможе "спокійно зітхнути". Особливо цей режим рекомендується власникам ноутбуків. Якщо ви, навпаки, хочете викрутити всі можливості на максимум, перемістіть повзунок у бік "Якості".Згладжування
Більш розширені налаштування пропонують вибрати рівень згладжування. При переміщенні повзунка ви бачите зміни зображення на картинці, що дає можливість наочно уявити, як буде виглядати гра. Також можна залишити цю настройку на управління грою. Досить відзначити пункт "Використовувати налаштування програми". У наступному пункті вибирається тип згладжування. Налаштування відбувається за тим же принципом. Цей параметр найбільше впливає на кількість ФПС у грі. Якщо згладжування відключено - ФПС буде максимальним. Якщо виставити згладжування на максимум, можливі просідання гри на ноутбуці.Інші налаштування
У цьому ж розділі можна встановити режими тесселяції і частоту кадрів. Також для налагодження доступний вибір рівня анізотропної фільтрації і так далі. Якщо ви не маєте чітко уявлення про цих функціях AMD Catalyst Control Center, налаштування ігор в розширеному режимі не рекомендується.Розширені налаштування
Вищеописані можливості - це не все, що можна зробити за допомогою AMD Catalyst Control Center. Налаштування для ігор також можлива через ігрові файли. Для цього необхідно перейти у вкладку "Ігри" з лівого стовпчика. У вікні, під написью "Установки програми натисніть кнопку "Додати". Знайдіть файл gta5.exe, який розташовується в папці з встановленою грою. Після цього натисніть "ОК". Програма повинна проаналізувати налаштування гри і оптимізувати відеокарту для стабільної роботи. Дана функція дуже зручна для власників ноутбуків - вона дозволяє мінімізувати зношування відеокарти. Самий просунутий режим Amd Catalyst Control Center - настройка ігор з допомогою зміни частот відеокарти. Зробити це можна за допомогою пересування повзунка в розділі "Продуктивність". Також можна вибрати один з трьох заздалегідь заданих режимів: "Висока продуктивність", "Висока якість" та "Стандартні налаштування". Не бійтеся экперементировать з налаштуваннями і підганяти їх під продуктивність свого ноутбука. Якщо вас щось не буде влаштовувати і ви не будете пам'ятати, які саме пункти змінили, завжди можна скинути налаштування до заводських. Робиться це через останній пункт у лівому стовпчику - "Інформація". Далі вибираєте "Оновлення ПЗ". Після натискання на кнопку "Перевірити наявність оновлень" програма автоматично визначить, чи доступні для установки нові версії драйверів або AMD Catalyst Control Center. Також у програмі є функція налаштування продуктивності в режимі роботи від акумулятора і від мережі. Від мережі рекомендується виставляти максимальну продуктивність для комфортної гри.Підсумок
AMD Catalyst Control Center однаково підходить і для досвідчених користувачів, і для новачків. Наочна система налаштування дозволить підібрати оптимальні параметри навіть у тому випадку, коли ви не знаєте, за що відповідає той чи інший параметр.Схожі добрі поради по темі
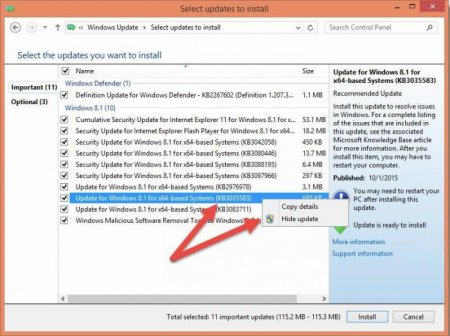
KB2952664 - що за оновлення? Варто завантажувати?
Знання файлів оновлень операційної системи позбавляє користувачів від безлічі проблем. Що ж собою являє KB2952664?

Відеокарти на ноутбук: переключення і відключення
Пропонуємо вам, шановний читач, перейнятися питаннями самої обговорюваної теми серед користувачів лептопів. Це відеокарти на ноутбук. Давайте

Як збільшити продуктивність відеокарти. Два способи
Одна з найбільш затребуваних тем - це тема про те, як підвищити продуктивність відеокарти. У даній статті наведено кілька способів, які дозволяють

Як налаштувати блютуз на ноутбуці? Керівництво для початківців
Для того щоб почати користуватися бездротовою мережею малого радіуса, необхідно переконатися в тому, що апаратні можливості ноутбука відповідає вашим

Як увімкнути веб-камеру на ноутбуці самостійно?
В даному матеріалі описано порядок того, як увімкнути веб-камеру на ноутбуці. Чогось дуже складного в цьому немає, і з цим завданням може з легкістю

Лікнеп: як оновити драйвера
Для коректної роботи комп'ютера або ноутбука необхідно періодично проводити оновлення його програмного забезпечення, в тому числі і драйверів для