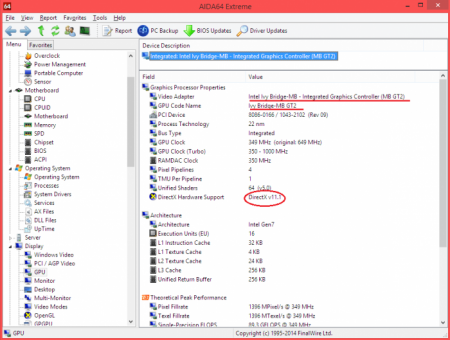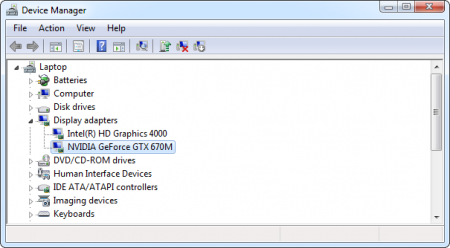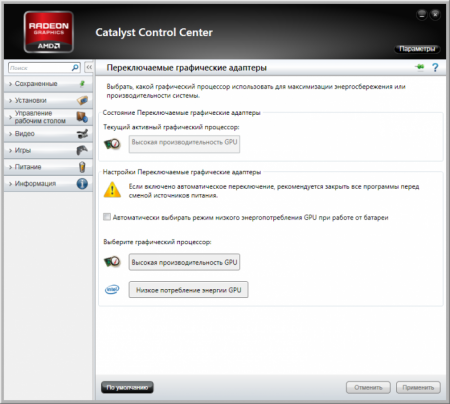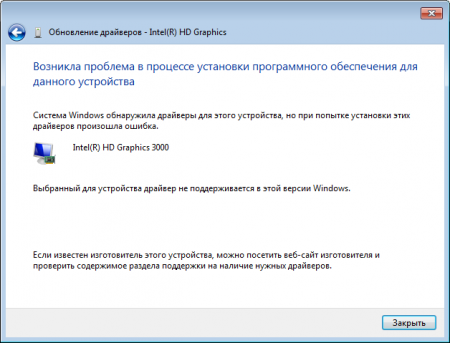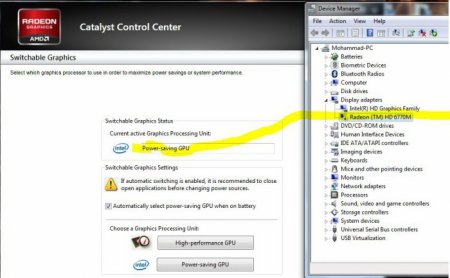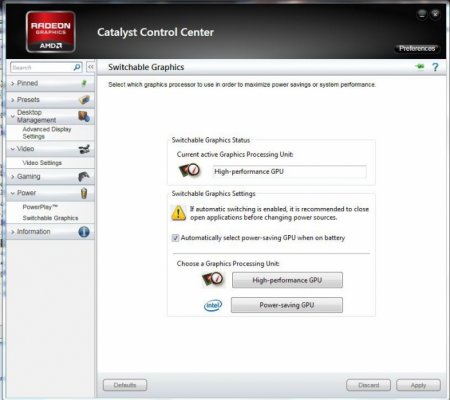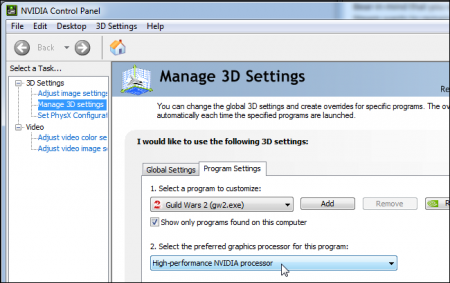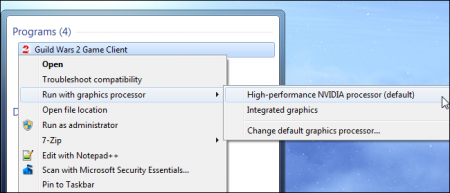Відеокарти на ноутбук: переключення і відключення
Не секрет, що сучасні модифікації портативних комп'ютерів (лептопи) в плані функціональності і продуктивності практично нічим не поступаються своїм громіздким друзям — десктопів. Однак незаперечною перевагою останніх все так само залишається безумовна необмеженість в апаратному апгрейді. У зв'язку з цим пропонуємо вам, шановний читач, перейнятися питаннями найбільш обговорюваною серед теми користувачів лептопів. Це відеокарти на ноутбук. Давайте конкретно розібратися в проблемах, пов'язаних з управлінням зазначеними пристроями графіки, а також методами усунення неполадок. Залишайтеся з нами — і ви обов'язково знайдете цікавлять вас відповіді.
Увійдіть в меню «Пуск». Наведіть маркер на розділ «комп'ютер» і клацніть правою кнопкою миші. З випадного контекстного меню перейдіть за пунктом «Диспетчер пристроїв». У новій Windows 10 потрібно активувати «Управління», в лівій частині відкритого вікна ви також зможете побачити однойменний розділ. З представленого списку виберіть «Відеоадаптери».
Завантажити з мережі Інтернет спеціалізовану програму діагностики Aida64. Після завершення процесу установки запустіть її. В головному робочому вікні клацніть по іконці «Відображення». Потім активізуйте піктограму «Графічний процесор». У верхній частині вікна буде виведено опис встановлених відеоадаптерів. Більш детальну інформацію можна отримати з розділу «Чіпсет». Погодьтеся, досить легко одержати відповідь на питання: «Як дізнатися, яка відеокарта на ноутбуці?» Тим не менше деякі складності вас все ж очікують Можливо, ваша ОС використовує некоректно встановлені графічні драйвери або застаріла версія не має можливістю повноцінно взаємодіяти з конфліктуючим. Рішення очевидно: потрібно знайти і встановити відповідне саме вашим відеокартам спеціалізоване програмне забезпечення. У деяких моделях ноутбука можна відключити адаптер вбудованої графіки і перейти на дискретний режим відображення. Як перемкнути відеокарту на ноутбуці з допомогою БІОС-налаштувань, вам стане відомо вже зовсім скоро. У разі, коли ваш лептоп є наступником технології nVidia Optimus, метод деактивації інтегрованого чипа графіки на апаратному рівні просто неможливий. Щоб примхлива гра все ж запустилася, потрібно всього лише змінити деякі параметри в панелі управління відеокарти. Знову ж таки, в деяких лептоп-модифікаціях також потрібно коригувати налаштування в Біосі. Першим ділом потрібно видалити непрацездатний програмне забезпечення. Причому зробити це потрібно правильно — тільки за допомогою дєїнсталлятора. Потім потрібно очистити системний реєстр ОС. Тільки після вищеописаних процедур можна приступати до процесу встановлення нових драйверів. Однак де їх шукати і чим взагалі потрібно керуватися при їх пошуку? Якщо на задній кришці лептопа інформація про пристрої затерлася — не біда! Скористайтеся програмними засобами вже знайомої вам AIDA64. Перейдіть на офіційний сайт виробника та введіть дані, що ідентифікують вашу модель, а також вкажіть розрядність і версію Windows. Скачайте наступні файли: chipset (набір мікросхем), а також відеодрайвера для графічних адаптерів. Перш за все вам необхідно потрапити в БІОС-мікропрограму. Якщо ви не знаєте, як увійти в базову систему введення/виведення, то варто більш детально вивчити експлуатаційний паспорт вашого девайса або ж покопатися на відповідних інформаційних ресурсах, оскільки дана тема не входить в рамки нашої статті. Потім у розділі «Display Mode» потрібно виставити значення «Discret». Варто відзначити, що БІОС у різних виробників лептопів може відрізнятися. Тому назву згаданого розділу може бути іншим. Наприклад, Graphic mode або щось інше. Ну а в чекбоксі змін цілком може бути присутнім Integrated в парі із наступним елементом. У разі, коли стоїть параметр «Switchable», пріоритетною є вбудована відеокарта, а перемикання між графічними адаптерами здійснюється або вручну, або в автоматичному режимі (якщо у вашому лептопі реалізована nVidia Optimus, то це якраз такий випадок). Збережіть зміни і вийдіть з BIOS-системи. У випадку, коли потрібно запустити особливо вимогливий до видеоресурсам софт (ресурсомісткі ігри, наприклад), наведіть маркер на ярлик програми і клацніть правою кнопкою миші. Далі затримайтеся на пункті «Запустити з графічним процесором» і в панелі активуйте дискретний відеоадаптер. Пам'ятайте: у вас повинні бути встановлені коректно працюють драйвера. У цьому випадку Catalyst Control Center допоможе вам налаштувати запуск певної програми засобами зазначеного графічного адаптера. Адже ви ж знаєте, яка відеокарта на ноутбуці інтегрованого типу, а яка – дискретного. Отже, через пусковий меню зайдіть в «Панель управління». Потім перейдіть в розділ «Персоналізація та оформлення». Запустіть сервісну утиліту Catalyst Control Center. У блоці «Харчування» активуйте посилання «Перемикаються графічні адаптери». У нижній частині відкритого вікна, а саме в розділі «Інші програми», натисніть на кнопку «Вибрати». Через з'явився провідник вкажіть шлях до «exe»-файлу гри або іншого ресурсномісткого, яке, на вашу думку, повинно використовувати дискретний графічний адаптер. Тепер можна натиснути кнопку «Відкрити». Активуйте праворуч у чекбоксі режим «Висока продуктивність» і підтвердіть внесені зміни кнопку «Застосувати». Відкрийте «Панель управління nVidia». Зробити це можна різними способами. Проте найбільш зручним можна вважати клік по іконці в системному треї. У робочому вікні диспетчера активізуйте вкладку «Керування параметрами 3D». Далі в чекбоксі «Кращий графічний процесор» виставте необхідну в роботі тип відеокарти. На ноутбук, який володіє «дискретними можливостями», можна встановити більш продуктивний графічний модуль. Однак це тема зовсім іншої статті
Не багато - дві відеокарти на ноутбук?
Так уже влаштований світ — все прагне до досконалості! Не залишилися осторонь і виробники портативної електроніки. Дехто знайшов-таки золоту середину: енергоефективність інтегрованого чипа графіки і всеперемагаюча сила дискретної відеокарти тепер возз'єдналися в технології nVidia Optimus. Однак залишимо рекламні гасла і перейдемо до суті нашого оповідання. Раз ви читаєте цю статтю, то неважко здогадатися, що ви володар лептопа, у якого не одна, а відразу дві відеокарти. На ноутбук (до речі, деякі користувачі можуть і не здогадуватися про закладеному графічному потенціалі свого пристрою) ще на заводі були встановлені «одвічні» типові конкуренти: вбудований та зовнішній відеоадаптери. Як раз саме цей факт і сприяє появі незрозумілих і, загалом-то, казусних ситуацій в момент запуску або використання ресурсномістких видеоредакторов, а також супертребовательних ігрових додатків. Дещо пізніше ми більш конкретно обговоримо цю проблему. Зараз же для тих, хто задався питанням: «Як дізнатися відеокарту на ноутбуці?» і з якихось причин досі не знайшов на нього відповіді, буде надана вичерпна інформація.Відбулося знайомство: графічна конфігурація вашого девайса
Провести діагностику лептопа і отримати точні відомості про кожну з критично важливих комплектуючих вашого ноутбука можна декількома способами: за допомогою стандартних Windows-коштів або заручившись програмною підтримкою спеціалізованого софту від сторонніх розробників. Дещо пізніше ви зрозумієте, наскільки важливо розташовувати точними даними про пристрої графіки. Що ж, давайте перейдемо до практики.Загальнодоступний варіант
Як дізнатися, яка відеокарта на ноутбуці встановлена: використання стороннього ПО
Занурення в видеопроблеми: що робити, якщо гра не запускається?
Існує кілька основних причин винесеного в підзаголовок проблеми, про найпоширеніших з них і піде мова далі.Ох вже ці драйвера
Що ж, способи дізнатися, яка відеокарта стоїть на ноутбуці, вам тепер відомі. Давайте розберемося, як вирішити проблему з неправильно функціонують драйверами.«Всевидюче» BIOS вам допоможе!
Отже, щоб отримати практичний відповідь на питання: «Як включити відеокарту на ноутбуці?», уважно прочитайте наступну інструкцію:Вбудований Intel і дискретний «монстр» від ATI: секрети управління
Як перемкнути відеокарту на ноутбуці, якщо у вашому лептопі задіяна саме така (см. назву абзацу) графічна конфігурація? Ви будете здивовані, але все досить просто: ручним методом.В якості доповнення: наочний приклад сказаному
Приборкання норовливої пари: Intel + дискретна nVidia
Ось ми і підійшли до фінального варіанту вирішення проблеми того, як включити відеокарту на ноутбуці.Підводячи підсумки
Сподіваємося, що матеріал з представленої статті виявиться для вас корисним. З основними способами включення/відключення відеокарт ви, шановний читачу, ознайомилися. Як дізнатися відеокарту на ноутбуці, де знайти і як встановити відповідні драйвери — питання вирішені. Однак далеко не все, що було сказано, і багато що так і залишилося за межами даної статті. Удосконалюйтеся в знаннях і насолоджуйтеся хай маленькими, але все ж перемогами. Реалістичності ваших бажань і мегаграфической суперпроизводительности вашої фантазії!Схожі добрі поради по темі

Зовнішня відеокарта для ноутбука: огляд кращих за ціною і якістю. Як підключити зовнішню відеокарту до ноутбука?
Продуктивність ноутбуків у загальному випадку поступається такий, що характеризує "десктопи". Це безпосередньо пов'язано з необхідністю розміщення в

Що таке сумісність відеокарти і материнської плати
Сумісність відеокарти і материнської плати - це досить важлива тема, тому в даній роботі ми постараємося дати відповіді на ряд пов'язаних з нею

Який же самий потужний ноутбук
Практично у всіх галузях економіки існує здорова конкуренція. Кожен виробник намагається виділитися з числа конкурентів незвичайним своїм винаходом і

Що таке нормальна температура відеокарти, як вона визначається і досягається
Не секрет, що складові комп'ютера під час роботи гріються. Не є винятком і відеокарти. Варто врахувати, що нормальна температура відеокарти для

Як почистити ноутбук від пилу самостійно
Навряд чи в інструкціях до портативних комп'ютерів можна зустріти рекомендації, як почистити ноутбук від пилу самостійно. Вважається, що ця робота

Які відеокарти кращі для ноутбука? Вибір може залежати від мети використання
Хто з досвідчених користувачів зможе з упевненістю сказати, які відеокарти кращі і підійдуть вашому ноутбуку? Абсолютно вірно, це залежить від