Запис дисків за допомогою Nero: переваги та етапи роботи
Досі багато хто вважає, що для запису дисків найкраще підходить програма Nero. Даний комплекс вміє практично все, що тільки потрібно домашньому користувачеві. В повну версію цієї програми входить близько 20 утиліт, призначених для роботи з цифровим звуком і відео. Але головною можливістю і донині залишається запис дисків, причому на цьому терені з дітищем програмістів з Карлсбада зрівнятися може небагато.
Основні можливості програми Основними можливостями "Неро" є: запис CD, DVD і Blue-Ray болванок, редагування аудіофайлів, створення обкладинок професійної якості для записаних дисків, тестування швидкості приводів і надання повної інформації про використовуваному носії. Крім того, доступна синхронізація управління телевізором і комп'ютером у вигляді професійного медіацентру, розширений пошук по мультимедіа-файлів на вашому ПК, а також додаток для створення резервних копій. Як бачите, запис дисків не є основним козирем програми. Загальний "центр управління" Управління всіма основними можливостями комплексу проводиться із загального стартового вікна програми. Там згруповані всі основні функції "Неро", розібратися з якими зможе навіть новачок. Принципи запису Щоб записати диск в Nero, слід виконати ряд нескладних дій. Запустіть програму Nero Burning ROM. При цьому з'явиться діалогове вікно, в якому необхідно вибрати тип створюваного вами проекту (DVD,CD). Якщо ви не знаєте, який з них вам потрібен конкретно, орієнтуйтеся по підказкам. Особливо це цінно для користувачів спрощених версій Windows 7. Запис дисків, а також інші описані вище можливості Nero в ній або відсутні зовсім, або знаходяться на не особливо солідному рівні. Після цього з'явиться вікно програми, поділене на дві частини. Ліворуч буде розташований ваш проект, а праворуч - провідник, вибравши в якому файли, просто перетягніть їх вліво. Зверніть увагу на повзунок, розташований в нижній частині вікна. Якщо розмір файлів перевищує можливості вашого диска, він стане червоним. Тоді доведеться щось прибрати, поки смужка не стане зеленою.
Основними можливостями "Неро" є: запис CD, DVD і Blue-Ray болванок, редагування аудіофайлів, створення обкладинок професійної якості для записаних дисків, тестування швидкості приводів і надання повної інформації про використовуваному носії. Крім того, доступна синхронізація управління телевізором і комп'ютером у вигляді професійного медіацентру, розширений пошук по мультимедіа-файлів на вашому ПК, а також додаток для створення резервних копій. Як бачите, запис дисків не є основним козирем програми. Загальний "центр управління" Управління всіма основними можливостями комплексу проводиться із загального стартового вікна програми. Там згруповані всі основні функції "Неро", розібратися з якими зможе навіть новачок. Принципи запису Щоб записати диск в Nero, слід виконати ряд нескладних дій. Запустіть програму Nero Burning ROM. При цьому з'явиться діалогове вікно, в якому необхідно вибрати тип створюваного вами проекту (DVD,CD). Якщо ви не знаєте, який з них вам потрібен конкретно, орієнтуйтеся по підказкам. Особливо це цінно для користувачів спрощених версій Windows 7. Запис дисків, а також інші описані вище можливості Nero в ній або відсутні зовсім, або знаходяться на не особливо солідному рівні. Після цього з'явиться вікно програми, поділене на дві частини. Ліворуч буде розташований ваш проект, а праворуч - провідник, вибравши в якому файли, просто перетягніть їх вліво. Зверніть увагу на повзунок, розташований в нижній частині вікна. Якщо розмір файлів перевищує можливості вашого диска, він стане червоним. Тоді доведеться щось прибрати, поки смужка не стане зеленою.
Вибір швидкості Набравши необхідну кількість файлів, можна приступати до запису. Для цього необхідно натиснути на кнопку «Запис», розташовану у верхній частині вікна програми. Зверніть увагу! Процес починається не відразу, а тільки після того, як ви внесете корективи в його налаштування. Насамперед, необхідно обмежити апетити» додатка в частині швидкості, що стоїть за замовчуванням: як правило, вибирається максимальне значення, що не є добре. У цьому випадку великий ризик псування болванки, а також помилок при нанесенні даних на підкладку диска, так що радимо обмежити швидкісні показники до мінімальної межі. Розібравшись з цим, можна клікати по кнопці «Запис». На закінчення Через деякий час лоток дисководу «виплюне» свіжий диск. Врахуйте, що під час запису не варто запускати якісь «важкі» програми, які споживають занадто багато ресурсів комп'ютера, так як в такому випадку можливі різні неприємні наслідки. В іншому робота з додатком проста, а запис дисків (Windows 7 має не надто якісну утиліту для цього) може бути освоєна навіть досконалим профаном в комп'ютерних справах. Врахуйте, що розробники постійно вдосконалюють своє дітище, так що час від часу стають доступні оновлення, які ще сильніше розширюють його функціонал. Сподіваємося, що ви дізналися, як проводиться запис дисків за допомогою описаного нами програми.
Основні можливості програми

Вибір швидкості Набравши необхідну кількість файлів, можна приступати до запису. Для цього необхідно натиснути на кнопку «Запис», розташовану у верхній частині вікна програми. Зверніть увагу! Процес починається не відразу, а тільки після того, як ви внесете корективи в його налаштування. Насамперед, необхідно обмежити апетити» додатка в частині швидкості, що стоїть за замовчуванням: як правило, вибирається максимальне значення, що не є добре. У цьому випадку великий ризик псування болванки, а також помилок при нанесенні даних на підкладку диска, так що радимо обмежити швидкісні показники до мінімальної межі. Розібравшись з цим, можна клікати по кнопці «Запис». На закінчення Через деякий час лоток дисководу «виплюне» свіжий диск. Врахуйте, що під час запису не варто запускати якісь «важкі» програми, які споживають занадто багато ресурсів комп'ютера, так як в такому випадку можливі різні неприємні наслідки. В іншому робота з додатком проста, а запис дисків (Windows 7 має не надто якісну утиліту для цього) може бути освоєна навіть досконалим профаном в комп'ютерних справах. Врахуйте, що розробники постійно вдосконалюють своє дітище, так що час від часу стають доступні оновлення, які ще сильніше розширюють його функціонал. Сподіваємося, що ви дізналися, як проводиться запис дисків за допомогою описаного нами програми.
Схожі добрі поради по темі

RW-диски: що це таке? Основні відмінності форматів та методів запису
Кожен користувач сучасних комп'ютерних систем так чи інакше стикався з оптичними носіями у вигляді лазерних дисків. Первістками в цій області були

Чим відкрити IMG-файли і для чого вони використовуються
Короткий посібник про те, чим відкрити файли IMG, а також пояснення того, що собою представляють файли з таким розширенням і для чого

Безкоштовні програми для запису дисків: що краще?
Незважаючи на велику кількість хмарних накопичувачів і флеш-накопичувачів, які практично витіснили з ринку традиційні оптичні накопичувачі, чимало
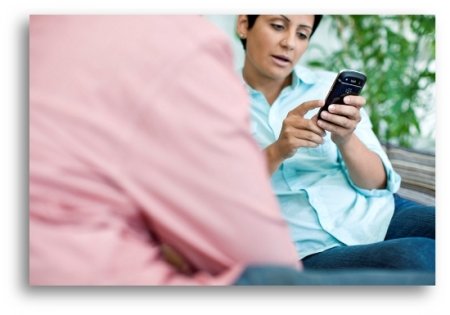
Як дізнатися модель телефону самостійно
Щоб не заплутатися в достатку пропонованих засобів мобільного зв'язку і не шкодувати про необдуманої покупки, рекомендується заздалегідь ознайомитися

Докладно про те, як відкрити файл MDF
Зараз ми поговоримо про те, як відкрити файл MDF і з якими завданнями справляються матеріали з таким розширенням. Крім того, ми наведемо ряд програм,
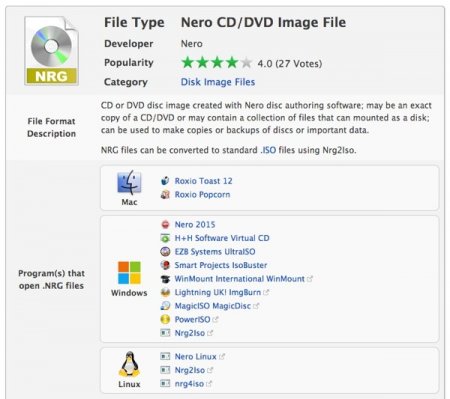
Файли з розширенням .nrg - що відкрити?
При роботі з комп'ютером користувачі часто зустрічаються з раніше невідомими форматами файлів, які мають певні розширення. Сьогодні ми розглянемо


