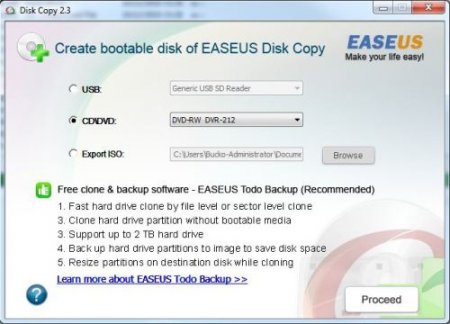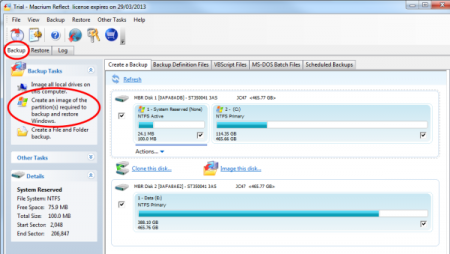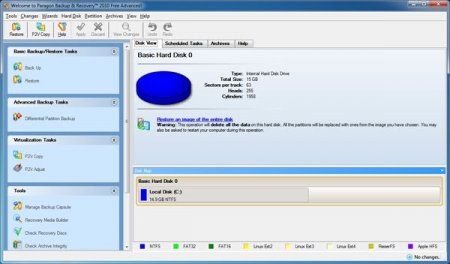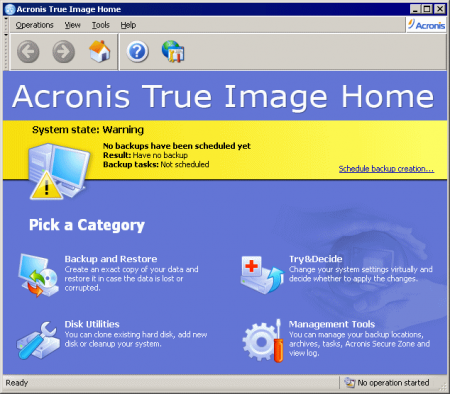Як створити образ диска: покрокова інструкція та корисні рекомендації
Кожен користувач комп'ютера рано чи пізно починає задаватися питанням: "Як створити образ диска?" Зробити це досить просто, більше того, процес не займає багато часу. Але для цього рекомендується прочитати дану статтю, так як тут наведена покрокова інструкція, яка допоможе більш детально розібратися з питанням.
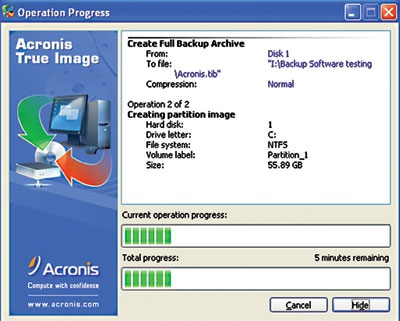
Загальні положення
Існує кілька способів того, як можна самому створити образ диска. У будь-якому разі нам доведеться працювати зі спеціальним софтом, який значно прискорює процес і робить його набагато простіше. Варто сказати, що образ, який може мати розширення ISO, це звичайний файл, що зберігається на вашому жорсткому диску. Єдина відмінність у тому, що він має розмір значно менше вихідного, а також запускається за допомогою спеціальних програм. Ви напевно помітили, що найчастіше образ створюється для ігор, службових файлів, займають багато місця. Відкривається ISO теж різними програмами, і в даній статті ми розглянемо, якими саме. До речі, розширення не обов'язково має бути саме таким, але це використовується найчастіше. Не можна не звернути вашу увагу на те, що велике значення має цілісність файлів, бажано, перш ніж приступати до роботи, перевірити їх антивірусом. Після цього приступаємо до практичної частини.Чим гарний образ
Для початку давайте розглянемо простий приклад. Наприклад, у вас є диск з грою, щоб його запустити, необхідно використовувати оптичний привід. Якщо такий відсутній або несправний, то це вже говорить про те, що образ для вас - відмінне рішення. Те ж стосується і пошкоджених дисків. Старі комп'ютери і ноутбуки часто мають несправності лазер, тому записати або прочитати диск досить проблематично. Крім того, при наявності хорошого інтернет-з'єднання ви можете завантажувати зображення з мережі, навіть купувати нічого не потрібно, достатньо лише знайти те, що вам потрібно. Ще один приклад - це установка операційної системи з флешки або диска, що вкрай зручно. Образ буде распаковиваться досить швидко і без помилок. Як вже було зазначено вище, якщо файл важить 11 гігабайт, а у вас є диск на 45 Гб, то єдиний спосіб записати документ на наявний носій - це зробити його образ. Так ви зможете домогтися потрібного вам обсягу.
Робота з Daemon Tools
Одна з найбільш популярних і простих програм для створення образів. Вона абсолютно безкоштовна і постійно оновлюється, підтримує більшість сучасних розширень, тому і користується великим попитом. Для початку нам потрібно буде встановлена програма і вставлений в дисковод диск, саме його образ ми будемо вчитися створювати. Найчастіше значок Daemon Tools відображається в треї (нижній правий кут на робочому столі). Натискаємо правою кнопкою миші і бачимо спливаюче меню, там стоїть вибрати «Створити образ диска». Перед вами відкриється меню. Тут ми можемо знайти дисковод, місце, куди буде зберігатися образ. Ще вам потрібно буде вибрати розширення. Рекомендується ISO, IMG, але якщо вас цікавить якийсь конкретний формат, то вибирайте його. Тут же вказується і ім'я образу. Після цього вибираєте «Зберегти». Тиснемо "Старт" і чекаємо закінчення процесу. По завершенні закриваємо вікно і переходимо в ту папку, куди ми зберегли файл.Створюємо образ жорсткого диска: вступ
Одна справа - просто навчитися виконувати запис на флешку або диск, і зовсім інша - вміти створювати резервні копії. Для цього ми будемо використовувати безкоштовний софт, програму під назвою Acronis. Хоча варто відзначити, що це далеко не єдиний варіант, що дозволяє працювати з жорстким диском. Якщо ви користуєтеся операційною системою Windows 78 то там є вбудовані засоби, що дозволяють створити образ жорсткого диска. Якщо це ноутбук, там також є стандартна утиліта під назвою Recovery. Варто сказати кілька слів безпосередньо про Acronis, яка була розроблена спеціально для того, щоб створювати резервні копії жорстких дисків і завантажувати їх або відновлювати. Не можна не відзначити, що утиліта працює тоді, коли інші програми безсилі, наприклад, навіть у тих випадках, коли операційна система не завантажується. Ну а зараз давайте перейдемо до практичної частини питання.Як створити образ жорсткого диска за допомогою Acronis Images?
Першим ділом переходимо в меню програми. Тут ви побачите рядок «Резервне копіювання та відновлення», яка нам і потрібна. Натискаємо і переходимо в інший розділ, де потрібно вибрати пункт «Резервне копіювання дисків і розділів». Особливу увагу приділіть управління дисками. Ви зможете спостерігати цілих 4 розділу. Кожен з них за що відповідає. Один з них, як правило, найбільший, це той, де у вас встановлена операційна система. Розділ під назвою System містить в собі інформацію для відновлення. Recovery - те місце, де містяться заводські налаштування комп'ютера або ноутбука, а розділ без назви носить системний характер. Отже, вибираємо диск 1 він же My Passport, тут буде розміщуватися наша резервна копія. Програма запропонує вам зробити копію всіх розділів комп'ютера або ноутбука. Варто відразу зауважити, що нічого не потрібно змінювати, створюємо повну резервну копію всіх розділів. Бажано попередньо виконати настройку, для цього переходимо в дисковий режим, ставимо галочку навпроти жорсткого диску і вибираємо місце, куди зберегти образ.Продовжуємо роботу з Acronis
Після того як ми зробили все вищесказане, переходимо до наступного етапу, де нам потрібно зайнятися справою, а так як створити образ диска не дуже складно, то це займе не більше 10 хвилин. Краще всього скористатися флешкою або переносним жорстким диском. Саме там варто створювати і зберігати резервну копію. Хоча це може бути розділ жорсткого диска, тільки не той, де встановлена операційна система. Далі можна натискати «Архівувати», хоча перед цим краще налаштувати параметри резервного копіювання. Переходимо в «Додатково» і ставимо галочку навпроти рядка «Архівувати в посекторном режимі». Також вибираємо «Перевіряти резервну копію після її створення». Виходимо з цього меню і починаємо архівацію. По закінченні переходимо в папку і дивимося, чи зберігся наш файл.На що звернути увагу
Не можна не відзначити, що обов'язково потрібно створити завантажувальний носій. Так як ви вже знаєте, як створити образ диска, то давайте відразу перейдемо до наступного пункту. Це потрібно в тому випадку, якщо виникне якась екстрена ситуація. Наприклад, комп'ютер не включається з-за помилок. Для цього використовуємо той же Acronis. В головному меню вибираємо «Створити завантажувальний носій». Далі прямуєте інструкції, після чого вставляєте в порт флешку або диск. У вікні з'явиться підключений пристрій. У меню ставите галочки навпроти всіх рядків, які ви бачите. Тиснемо «Далее» і вибираємо пристрій, після чого починаємо створення. З'явиться віконце з процесом, після закінчення ви побачите діалогове вікно, яке підтверджує успішне створення завантажувального носія. Якщо вам потрібно буде відновити систему, то можна робити це безпосередньо з працюючої системи, так і через BIOS. В головному меню вибираємо пункт «Відновити» і слідуємо підказкам.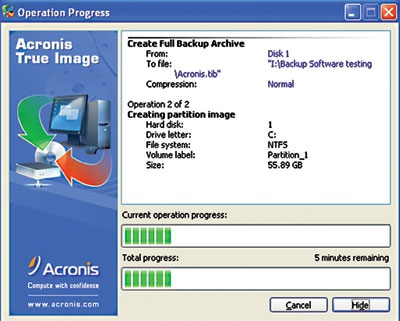
Висновок
Хотілося б сказати, що створення звичайного образу і образу жорсткого диска чимось схожі. В принципі, тут немає нічого складного, але є одне "але", потрібно користуватися лише тими програмами, в яких ви розібралися, чи під рукою є докладна інструкція. Якщо зробити щось не так, то є ймовірність, що доведеться відносити жорсткий диск в сервіс, де за відновлення його роботи візьмуть чималу суму. Після прочитання ви повинні були повністю розібратися з тим, як створити образ диска: як жорсткого, так і звичайного. Головне - слідувати інструкції і не нервувати, якщо у вас не вийшло щось зробити з першої спроби.Схожі добрі поради по темі

Чим відкрити IMG-файли і для чого вони використовуються
Короткий посібник про те, чим відкрити файли IMG, а також пояснення того, що собою представляють файли з таким розширенням і для чого

Як змонтувати образ віртуального диска в Windows
Ще недавно на нашому ринку «правили бал» оптичні накопичувачі, на яких поширювалися програми, ігри, музика і фільми. Здавалося, що так буде завжди.

Як видалити другу операційну систему: інструкція
Існує багато методів,що дозволяють видалити другу операційну систему. У статті розглянуто основні з них. Вони явно доводять, що цей процес не

Як записати образ на флешку: корисні поради і покрокова інструкція
Буває так, що який-небудь файл занадто великий для того, щоб записати його на диск. У цьому випадку більшість людей користуються флешками, так як їх

Як запустити гру без диска і як можна перевстановити гру без диска
Деяким користувачам домашнього інтернету і в голову не приходить думка про те, як запустити гру без диска. І ось, зустрівшись з виниклою проблемою
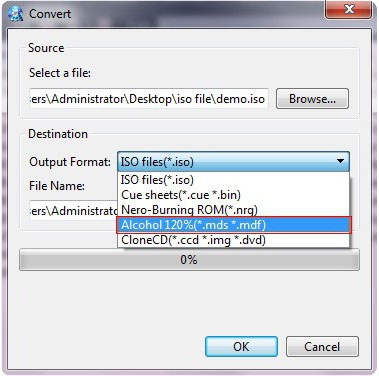
Як і чим відкрити MDS
Якщо ви віддаєте перевагу завантажувати файли з Інтернету, а не купувати програми та ігри в магазині, то вам може знадобитися допомога у роботі зі