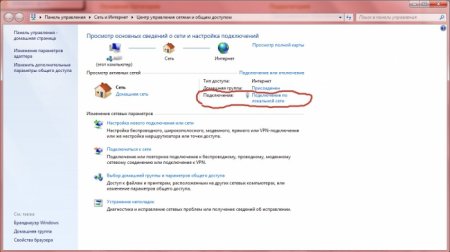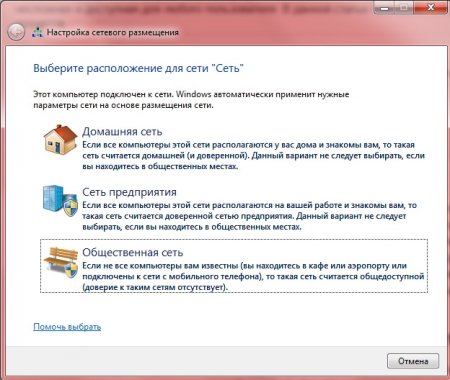Налаштування інтернету. Покрокова інструкція
Налаштування інтернету в Windows 7 проводиться буквально в кілька кроків. В залежності від того, яким чином комп'ютер підключений до глобальної мережі, маніпуляції можуть дещо відрізнятися, але основні дії користувача істотно не змінюються.
 Бездротові мережі Wi-Fi зараз вже не є рідкістю не тільки в офісах, але і серед домашніх користувачів. Підключення до такої мережі завжди здійснюється через відповідний маршрутизатор, тобто ми маємо справу з варіантом, описаним у попередньому розділі, тільки провід не потрібен. Так склалося, що якщо вибір між динамічної та статичної адресациями для дротової локальної мережі залежить від уподобань адміністратора, який цю мережу налаштовував, то для бездротової мережі майже завжди використовується "динаміка". Так зручніше, враховуючи, що до бездротового роутера, окрім ноутбука, можуть підключатися і смартфони і планшети, і навіть звичайні телефони. Для підключення до Wi-Fi треба клацнути на значку "Центру управління мережами" в системному треї, і з знайдених адаптером мереж вибрати бажану. Система трохи подумає і - в разі захисту мережі паролем - запитає його у користувача. Після цього, якщо на роутері дозволений DHCP-сервер, або якщо раніше до цієї мережі вже здійснювалися підключення, комп'ютер автоматично "законнектится" до всесвітній павутині. Якщо адміністратор чомусь не захотів роздавати динамічні адреси навіть по Wi-Fi, користувач повинен буде зробити всі ті дії з підключення до локальної мережі, про які писалося вище.
Бездротові мережі Wi-Fi зараз вже не є рідкістю не тільки в офісах, але і серед домашніх користувачів. Підключення до такої мережі завжди здійснюється через відповідний маршрутизатор, тобто ми маємо справу з варіантом, описаним у попередньому розділі, тільки провід не потрібен. Так склалося, що якщо вибір між динамічної та статичної адресациями для дротової локальної мережі залежить від уподобань адміністратора, який цю мережу налаштовував, то для бездротової мережі майже завжди використовується "динаміка". Так зручніше, враховуючи, що до бездротового роутера, окрім ноутбука, можуть підключатися і смартфони і планшети, і навіть звичайні телефони. Для підключення до Wi-Fi треба клацнути на значку "Центру управління мережами" в системному треї, і з знайдених адаптером мереж вибрати бажану. Система трохи подумає і - в разі захисту мережі паролем - запитає його у користувача. Після цього, якщо на роутері дозволений DHCP-сервер, або якщо раніше до цієї мережі вже здійснювалися підключення, комп'ютер автоматично "законнектится" до всесвітній павутині. Якщо адміністратор чомусь не захотів роздавати динамічні адреси навіть по Wi-Fi, користувач повинен буде зробити всі ті дії з підключення до локальної мережі, про які писалося вище.
"Центр управління мережами і загальним доступом"
Для початку розглянемо найпростіший варіант підключення - отдельно стоящий домашній комп'ютер, підключений "по шнурку". У порівнянні з Windows XP, Windows 7 з'явився дуже цікавий системний інструмент - "Центр управління мережами і загальним доступом". В одному вікні зібрано практично все, що може знадобитися користувачу для перегляду або зміни поточних мережевих налаштувань. Найпростіший спосіб відкрити це вікно - натиснути спочатку на значку монітора з мережевим кабелем в нижньому правому куті робочого столу, а потім - на посилання. У вікні можна змінити параметри мережевого адаптера, вибрати домашню чи робочу групу, переглянути повну карту локальної мережі і т. п. Якщо вас цікавить налаштування інтернету, то вам - в розділ активних підключень (на скріншоті відзначений червоним).Зміна властивостей підключення до мережі
Наступний етап - безпосередньо настройка властивостей підключення. Для цього у вікні стану мережного з'єднання треба натиснути кнопку "Властивості". Далі двічі клікаємо мишкою на пункт "Протокол інтернету версії 4 (TCP/IPv4)". В принципі, в останнім часом лунає все більше голосів, які виступають за відмову від цього, що вже гріха таїти, застарілого стандарту, і поступовий перехід на нову версію мережевого протоколу TCP/IPv6. На жаль, поки що велика частина провайдерів, особливо невеликих, не підтримують його, і по-старому лунають вже звичні 32-бітні IP-адреси. Тепер знадобиться той листок з цифрами, який вам в свій час видав представник провайдера. Якщо використовується статична адресація, то слід у точності перенести цифри IP-адреси, маски підмережі, шлюз і DNS-серверів у форму, що з'явилася. При цьому врахуйте, що в такий роздруківці вашу адресу і маску підмережі, можуть зазначатися через дріб (наприклад, 12700.1/255255255.0), а основний шлюз може називатися Gateway. Якщо провайдер використовує динамічну адресацію і/або динамічні DNS - тим краще, вибираємо відповідний пункт діалогу налаштування IP-протоколу, а тому це поле не заповнюємо. Загалом-то, налаштування інтернету на цьому може вважатися закінченою. Збережіть зроблені зміни, натиснувши кнопку "ОК". Якщо все було зроблено правильно, і фізично підключення присутній, то в самому верху вікна "Центру управління мережами і загальним доступом" значок інтернету (земну кулю) стане кольоровим, а червоний хрестик між ним і схематичним зображенням вашого комп'ютера зникне.Типи мереж в Windows 7
Відразу або майже відразу після того, як налаштування інтернету на Windows 7 завершена, система запитає користувача про тип мережі, до якої в даний час підключений комп'ютер. Буде надано три варіанти на вибір: домашня мережа, мережа підприємства та громадська мережа. Домашня - забезпечує максимальну свободу доступу до локальних даних і пристроїв вашого комп'ютера. Відповідно, в разі вибору громадської мережі мережеві служби системи автоматично налаштуються на самий безпечний режим роботи, істотно обмеживши для віддалених користувачів можливості підключення до власного ПК. Так як ваш комп'ютер підключений до провайдера безпосередньо, є сенс обрати громадську мережу. Можна бути впевненим, що ви не відчуєте для себе якогось дискомфорту.Підключення по локальній мережі
Ускладнимо вихідні дані - нам треба підключити комп'ютер до внутрішньоквартирної мережі, але знову ж таки через дротовий інтерфейс. Насправді це ускладнення позірна. Основні етапи налаштування будуть аналогічні раніше описаним. Слід пам'ятати два простих правила: 1. Якщо в локальній мережі використовується статична адресація, то третій октет (третє число з чотирьох) в IP-адресу і маску підмережі, мають бути однаковими на всіх машинах мережі. 2. В якості основного шлюзу і одного з DNS-серверів повинен фігурувати IP роутера, через який здійснюється вихід в глобальну мережу. Після правильної установки з'єднання, система знову запропонує вибрати тип мережевого оточення (домашня мережа, мережа підприємства або громадська мережа). Якщо є бажання надати всім або деяким користувачам можливість доступу до локальних файлів і пристроїв, то є сенс вибрати або домашнє, або робоче розміщення. Але детально питання розмежування доступу до локальних файлів і пристроїв розглядати зараз не будемо, оскільки вони виходять за межі нашої теми.
Бездротове даний

На закінчення
В сутності, як можна переконатися, налаштування інтернету в сучасній операційній системі перестала бути долею обраних. Бездротова мережа або з'єднання "через шнурок", динамічна адресація або статична, пряме з'єднання або через роутер - ось практично вичерпний перелік варіантів, які можуть зустрітися користувачеві. А інтуїтивно зрозумілий інтерфейс і уважність без проблем компенсують необізнаність юзера в складних мережевих термінах.Схожі добрі поради по темі
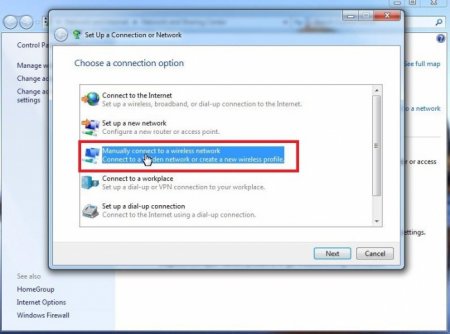
Мережеві підключення: основні поняття та налаштування
Сьогодні як ніколи раніше мережеві підключення відіграють одну з найважливіших ролей в комп'ютерному світі. Пояснюється це досить просто: таким чином
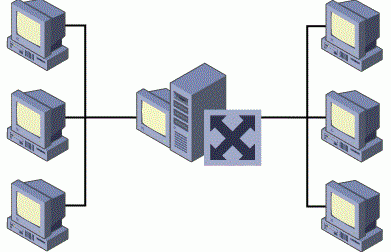
Як виконується настройка локальної мережі через роутер
Хочете зробити так, щоб два комп'ютери були в одній локальній мережі? Тоді прочитайте статтю "Настройка локальної мережі через роутер" і розберіться

Мережеве оточення Windows 7 і Windows XP
Windows 7 відома всім операційна система. Це добре налагоджена система Windows Vista, трохи раніше з'явилася на світ. Vista отримала від розробників
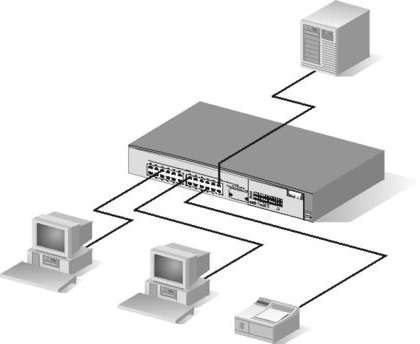
Підключення по локальній мережі для новачків
Підключення по локальній мережі двох комп'ютерів можна виконати, просто з'єднавши їх карти дротом або налаштувавши бездротовий режим. Якщо машин
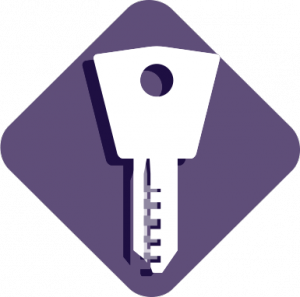
Як заборонити доступ до сайту різними способами
Питання про те, як заборонити доступ до сайтів, що виникає в разі необхідності обмежити користування одним конкретним ресурсом Інтернету або

Поетапна настройка локальної мережі
Налаштування локальної мережі в багатьох викликає труднощі. Якими способами можна створити мережу і як її налаштувати коректно?