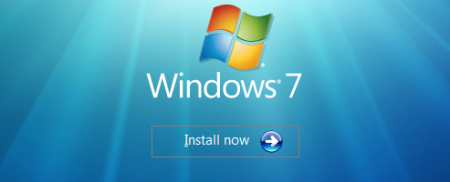Windows 7: прискорення роботи. Оптимізація роботи Windows 7
Зараз операційна система Windows 7 широко використовується на сучасних комп'ютерах. З часом ми можемо зіткнутися з проблемою повільною завантаження та роботи комп'ютера. Одна з причин - це повільне завантаження і робота Windows 7. Прискорення роботи цієї операційної системи безпосередньо впливає на збільшення продуктивності комп'ютера. Цього можна досягти кількома шляхами. Перший - це оптимізація роботи Windows 7 засобами самої операційної системи. Це швидкий і найбільш доступний спосіб вирішити проблему швидкого завантаження і виконання завдань комп'ютером. Другий спосіб передбачає використання спеціального софту. Існує не одна програма для оптимізації Windows 7. Тут ми розглянемо кілька з них.
 За замовчуванням Windows 7 8 стоїть значення 10000-15000 а на Windows XP і Vista - 20000. Необхідно поміняти його на 5000. Це ніяк не зашкодить вашому комп'ютеру. Просто програма завершиться в два рази швидше. Менше 5000 ставити не рекомендується. Це пов'язано з тим, що програмам може не вистачити часу для правильного завершення, і вони будуть скаржитися на несподіване закриття. Натискаємо ОК і після перезавантаження це все застосується.
За замовчуванням Windows 7 8 стоїть значення 10000-15000 а на Windows XP і Vista - 20000. Необхідно поміняти його на 5000. Це ніяк не зашкодить вашому комп'ютеру. Просто програма завершиться в два рази швидше. Менше 5000 ставити не рекомендується. Це пов'язано з тим, що програмам може не вистачити часу для правильного завершення, і вони будуть скаржитися на несподіване закриття. Натискаємо ОК і після перезавантаження це все застосується.  При очищенні Windows необхідно поставити всі галочки. Єдине, де краще її прибрати, так це в самому низу. Таким чином, ви заощадите кілька годин часу. Чим більше галочок буде поставлено, тим ретельніше буде очищатися систему від різного сміття. Далі тиснемо кнопку "Очищення". Пізніше тут можна буде переглянути звіт. Потім переходимо на вкладку "Програми". Тут також проставляємо всі галочки і натискаємо кнопку "Очищення". Все готово, дивимося звіт.
При очищенні Windows необхідно поставити всі галочки. Єдине, де краще її прибрати, так це в самому низу. Таким чином, ви заощадите кілька годин часу. Чим більше галочок буде поставлено, тим ретельніше буде очищатися систему від різного сміття. Далі тиснемо кнопку "Очищення". Пізніше тут можна буде переглянути звіт. Потім переходимо на вкладку "Програми". Тут також проставляємо всі галочки і натискаємо кнопку "Очищення". Все готово, дивимося звіт. 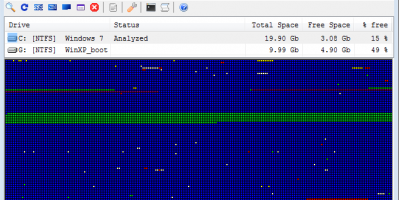 Останній етап - це очищення системного реєстру. Тут також виділяємо всі в лівій колонці і тиснемо на "Пошук проблем". Після цього натискаємо "Виправити", а потім "Виправити перевірено". Тепер ваш комп'ютер практично здоровий. Дану процедуру можна робити скільки завгодно раз на місяць, раз на рік, а можна і кожен день. Шкоди це не завдасть. Можна порекомендувати робити це, як тільки будуть помітні невеликі збої, пригальмовування, "глюки" системи. CCleaner - це проста і легка програма для оптимізації Windows 7.
Останній етап - це очищення системного реєстру. Тут також виділяємо всі в лівій колонці і тиснемо на "Пошук проблем". Після цього натискаємо "Виправити", а потім "Виправити перевірено". Тепер ваш комп'ютер практично здоровий. Дану процедуру можна робити скільки завгодно раз на місяць, раз на рік, а можна і кожен день. Шкоди це не завдасть. Можна порекомендувати робити це, як тільки будуть помітні невеликі збої, пригальмовування, "глюки" системи. CCleaner - це проста і легка програма для оптимізації Windows 7.  Таким чином, ви дізналися основні процедури, які впливають на прискорення роботи комп'ютера. Windows 7 оптимізується досить просто, а перераховані вище процедури рекомендується проводити при збоях і гальмуванні роботи системи. Якщо вони не приведуть до потрібного результату, то в цьому випадку необхідно звертатися вже до комп'ютерних фахівців.
Таким чином, ви дізналися основні процедури, які впливають на прискорення роботи комп'ютера. Windows 7 оптимізується досить просто, а перераховані вище процедури рекомендується проводити при збоях і гальмуванні роботи системи. Якщо вони не приведуть до потрібного результату, то в цьому випадку необхідно звертатися вже до комп'ютерних фахівців.
Windows 7: прискорення роботи вбудованими можливостями
Перше, на що потрібно звернути увагу - це каталог тимчасових файлів. Він знаходиться на системному диску і, з часом збільшуючись, може впливати на швидкість роботи системи. Для доступу до нього потрібно відкрити меню "Пуск" вікно "Виконати". Це можна зробити натиснувши поєднання клавіш Windows + R. У діалоговому полі необхідно ввести команду %temp%, натиснувши потім кнопку ОК. У вікні з'являться папки, які можна сміливо видалити. Тут немає жодного корисного чи потрібного вам файлу. Це системний сміття. Якщо якісь файли не втечуть - нічого страшного. Значить, вони використовуються якийсь із запущених програм. Ці файли можна буде видалити пізніше. Таким чином, ми очистили каталог для зберігання тимчасових файлів.Робота з системним диском
Заходимо у вікно "Мій комп'ютер" і знаходимо системний диск. Як правило, він позначений буквою C. Оптимізація роботи Windows 7 передбачає здійснення кількох операцій з системним диском.Очищення диска C
Клікаємо по іконці диска правою кнопкою миші і в самому низу вибираємо команду "Властивості". Потім у вкладці "Загальні" натисніть на рядок "Очищення". Багато користувачів бояться натискати на цю кнопку, думаючи, що піде вся інформація. Вони плутають її з командою "Форматувати". На насправді відбувається пошук непотрібних файлів. Тому всі ваші документи, фільми, музика і т. д. залишаться недоторканими. У діалоговому вікні треба поставити галочки навпроти всіх елементів і натиснути на OK. Всі. Диск C очищений від системного сміття.Вкладка "Сервіс"
Вона знаходиться все в тому ж вікні "Властивості". У цій вкладці необхідно буде виконати дві операції. Спочатку перевірити диск на наявність помилок, а потім провести його дефрагментацію. Ці процедури займають певну кількість часу. Скільки - залежить від того, як часто ви їх виконуєте і наскільки засмічений системний диск. Для поліпшення роботи комп'ютера рекомендується повторити ці процедури з усіма фізичними і логічними дисками. Таким чином, при натисканні на кнопку "Виконати перевірку" система перевірить вінчестер на наявність помилок і сповістить у разі виникнення серйозних проблем. Після цього вона запропонує їх виправити. Для виконання цієї команди необхідно зняти галочку з "Автоматично виправляти помилки". Якщо її залишити, система зможе почати перевірку тільки після перезавантаження комп'ютера. Зате нижню галочку краще залишити. В цьому випадку система постарається виправити пошкоджені сектори. Цей процес досить тривалий і може зайняти близько 30-60 хвилин. Все залежить від розміру диска і кількості знайдених помилок.Дефрагментація
На жорсткому диску інформація може записуватися як в сусідні, так і просто в вільні сектори, що знаходяться в різних місцях поверхні диска. Таким чином, один файл може бути розкиданий шматочками по всій поверхні диска. Справедливо припустити, що це сильно гальмує читання цього файлу і, як наслідок, системи в цілому. У цьому випадку говорять, що диск сильно фрагментований. Необхідно робити його дефрагментацію. Для цього у вкладці "Сервіс" потрібно натиснути на кнопку дефрагментації. Вікна при цьому можуть розрізнятися залежно від версії Windows 7. "Максимальна" може відрізнятися від "Домашньої" в цьому плані. Тим не менш, там завжди є дві кнопки: "Аналіз диска" і "Дефрагментація диска", так що особливої складності тут не буде. Таким чином, використовуючи такі прості функції, можна трохи оптимізувати Windows 7. Прискорення роботи системи може бути відразу помітно. Якщо особливих зрушень помічено не було, то продовжуємо. Далі необхідно буде налаштувати роботу самої системи.Відключення непотрібних ефектів і файл підкачки
Оптимізація Windows 7 відбувається також шляхом відключення непотрібних графічних ефектів системи. Хоча особливої збільшення швидкодії це не принесе. Краще звернути увагу на файл підкачки. Ця така додаткова віртуальна пам'ять. Суть в тому, що наш комп'ютер використовує жорсткий диск як оперативну пам'ять. Таким чином, віртуальна пам'ять складається з оперативної пам'яті на вінчестері. І виходить, що система працює, за великим рахунком, на швидкості жорсткого диска. Хоч і передбачається, що Windows використовує накопичувач тільки в разі нестачі оперативки, на ділі виявляється, що вона використовує його завжди. Якщо розмір RAM у вас більше 4 ГБ, то файл підкачки можна відключити. Жорсткий диск для зберігання даних, а в оперативній пам'яті зберігається тільки поточні процеси, і вінчестер для цього ніяк не підходить. У нього дуже маленька швидкість передачі даних. Для здійснення змін необхідно зайти в "Панель управління", потім натиснути на кнопку "Система" і відкрити вкладку "Параметри швидкодії". Тут поряд з візуальними ефектами є вкладка "Додатково". Натиснувши на неї, ви побачите розмір файлу підкачки. Зазвичай він встановлюється автоматично системою і дорівнює 35-5 ГБ. Натиснувши на "Редагувати", прибираємо верхню галочку і ставимо крапку навпроти "Без файлу підкачки". Перед цим вибираємо диски, до яких це буде доречно. Далі натискаємо "Встановити" і ОК. Після перезавантаження зміни вступлять в силу. Після даних модифікацій в Windows 7 прискорення роботи системи повинно бути помітно. Якщо цього не відбулося або комп'ютер став працювати повільніше, то файл підкачки краще включити. Також деякі іграшки для роботи вимагають файл підкачки в обов'язковому порядку. Його розмір рекомендується виставляти від меншого до більшого. Але більше 1 ГБ виставляти сенсу немає.Зміни в реєстрі
Тепер просунемося трохи глибше. Подальші налаштування, якщо їх виконати з помилкою, можуть призвести до збою роботи системи. Тому їх ви робите на свій страх і ризик. Відбувається реальне прискорення роботи ноутбука. Windows 7 дозволяє швидко провести ці налаштування. Приступимо. У меню "Пуск", вибираємо команду "Виконати". Також можна натиснути на значок Windows + R. У вікні набираємо команду regedit. Перед нами відкриється вікно редактора системного реєстру. В ньому вибираємо папку HKEY_LOCAL_MACHINE, потім папку SYSTEM. Потім вибираємо Current Control Set, а потім Control. Внизу знаходимо файл WaitToKillServiceTimeout.
Конфігурація системи
Тепер спробуємо змінити кілька речей в конфігурації системи. Для цього знову відкриваємо вікно "Виконати" і вводимо команду msconfig. У вікні вибираємо вкладку "Автозавантаження". Тут відображаються всі програми, початківці автоматично завантажуватися під час включення системи і в процесі її роботи. Вирішувати, звичайно, вам, але краще прибрати галочки з більшості процесів. Залишити тільки ті, які мають відношення до роботи Windows і антивірусних програм. В крайньому випадку сюди завжди можна повернутися і включити все заново. Натискаємо "Застосувати" і після рестарту системи вони перестають автоматично включатися. Це дуже підвищує швидкість завантаження комп'ютера. Далі, в тому ж вікні заходимо у вкладку "Завантаження". Тут нам потрібно прискорити саме включення комп'ютера. Натискаємо на "Додаткові параметри". Вгорі ставимо галочку навпроти числа процесорів і виставляємо їх максимальна кількість на комп'ютері. Тут вважаються ядра як фізичні, так і логічні. Також ставимо галочку навпроти максимуму пам'яті. Тут має з'явитися максимальна кількість ОПЕРАТИВНОЇ пам'яті на вашому комп'ютері. Далі тиснемо "Застосувати" і "ОК". Але тут потрібно бути обережним. Буває, що після виставлення максимальної кількості ядер після перезавантаження відбувається збій системи. У цьому випадку необхідно завантажитися в безпечному режимі і у вікні msconfig (Завантаження) повернути настройки за промовчанням. Потім потрібно перезавантажити комп'ютер.Електроживлення
Оптимізація Windows 7 також проходить шляхом налаштування енергоспоживання. Щоб підвищити швидкодію системи і продуктивність комп'ютера, необхідно правильно вибрати план енергоспоживання. Йдемо в "Панель управління", потім в "Систему і безпека". Тут вибираємо "Електроживлення". У налаштуваннях вибираємо "Високу продуктивність". Це також допоможе прискорити роботу системи. Однак для власників ноутбуків це загрожує швидкою розрядкою батареї.Прискорення роботи сторонніми утилітами
Як вже говорилося вище, існує велика кількість софта. Різні програми обіцяють вам прискорення роботи Windows 7. Програма CCleaner є однією з найкращих і популярних в цій області. Запустивши цю утиліту, нам необхідно звернути увагу на три функції: Очищення Windows", "Очищення додатків" і "Очищення реєстру".
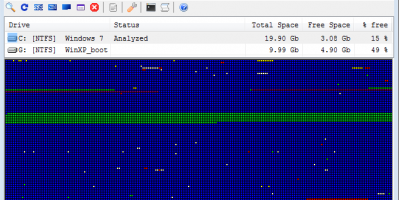

Схожі добрі поради по темі

Так ось що робить ця кнопка на клавіатурі! Знати б раніше ...
Мало хто знає, для чого на клавіатурі потрібна гаряча клавіша Win . А адже її використання значно може спростити повсякденну роботу на комп'ютері. У
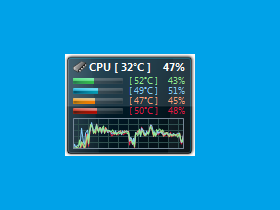
Температура процесора Windows 7 - важливий параметр роботи комп'ютера
Одним з найбільш критичних параметрів, який впливає на роботу сучасного комп'ютера, є температура процесора. Windows 7 із застосуванням спеціальних
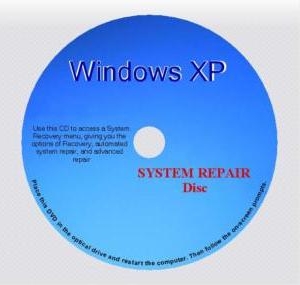
Відновлення системи Windows XP за допомогою консолі
Відновлення системи Windows XP - не таке вже й складна справа. Достатньо лише слідувати декільком радам.
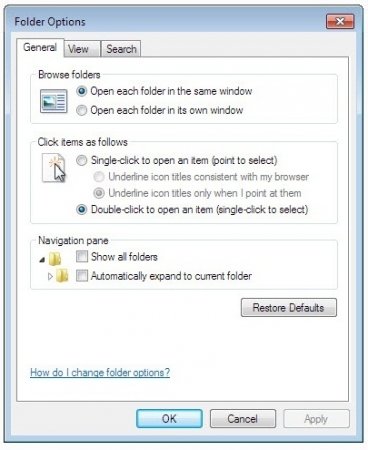
Як відкрити приховані папки в Windows 7 або Windows XP
В силу певних обставин часто виникає потреба пошуку схованої інформації. Тоді, якщо ви не фахівець в області IT, виникає питання: «Як відкрити

Системні вимоги Windows 7 до апаратних ресурсів ПК
Системні вимоги Windows 7 залежать від розрядності самої ОС. Вона доступна в 2-х модифікаціях - 32 і 64 біта. Перша з них висуває менш жорсткі вимоги

Гібернація Windows 7 та інші види "сну"
Що таке сон, сплячий режим, режим глибокого сну? Windows 7 - це операційна система нового покоління, яка має безліч вдосконалених функцій. Режим