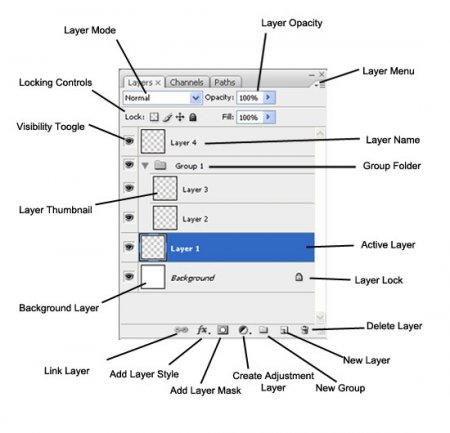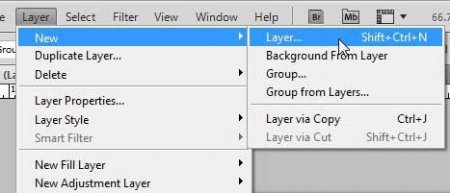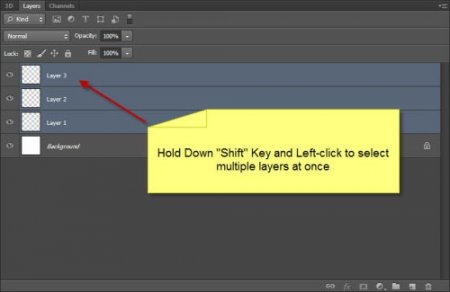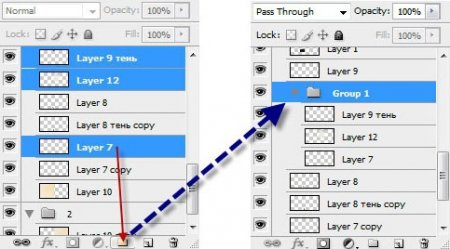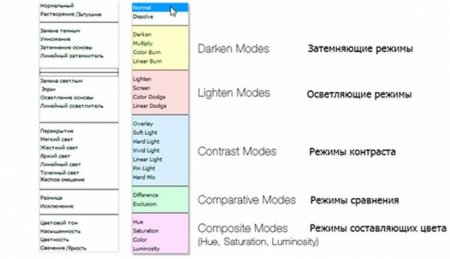Як об'єднати шари в "Фотошопі" в єдине зображення, зберігши при цьому кожен з них
Малюнок "в Фотошопі" може складатися з одного або декількох шарів, і на кожному з них (крім фону) можуть бути прозорі ділянки, крізь які проглядають нижні елементи. Найважливішою особливістю компонентів малюнка є їх абсолютна самостійність і незалежність від інших, а результат їх взаємодії між собою залежить від того способу, як об'єднати шари в "Фотошопі".
На шарі можна малювати і прати, його можна переміщати, блокувати, тимчасово заховати, трансформувати, змінити непрозорість, "зробити розумним" (смарт-шаром) або видалити зовсім. Можна на нього "надіти маску" і малювати на ній або "прикрити" коригувальним аналогом, щоб вносити поправки, не руйнуючи оригінал.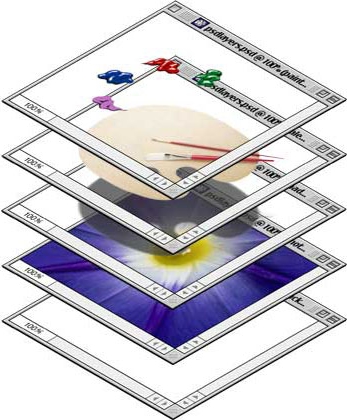 Починаючому користувачеві, вперше жбурнув програму з наміром створити шедевр, і не треба ламати голову над тим, як зробити шари в "Фотошопі", тому що, вставивши в документ скопійований в буфер обміну зображення або завантаживши картинку по команді "Помістити" в меню "Файл"), він виявить, що об'єкти вставляються, самостійно розташовуючись в панелі на новому місці.
Починаючому користувачеві, вперше жбурнув програму з наміром створити шедевр, і не треба ламати голову над тим, як зробити шари в "Фотошопі", тому що, вставивши в документ скопійований в буфер обміну зображення або завантаживши картинку по команді "Помістити" в меню "Файл"), він виявить, що об'єкти вставляються, самостійно розташовуючись в панелі на новому місці.
На шарі можна малювати і прати, його можна переміщати, блокувати, тимчасово заховати, трансформувати, змінити непрозорість, "зробити розумним" (смарт-шаром) або видалити зовсім. Можна на нього "надіти маску" і малювати на ній або "прикрити" коригувальним аналогом, щоб вносити поправки, не руйнуючи оригінал.
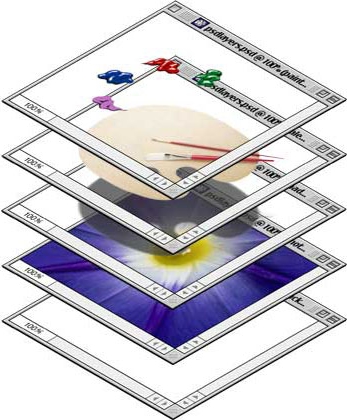
Панель шарів
Кожен шар на панелі забезпечений мініатюрною копією свого зображення і піктограмою очка, закривши який клацанням миші, ми тимчасово відключаємо видимість зображення. Можна, взявшись мишкою, переставляти компоненти палітри вгору або вниз. Подвійний клацання по мініатюрі призведе до виділення на полотні вмісту шару. Клікаючи по іконок в рядку "Закріпити" (Lock), ми можемо зберегти прозорість і кольору пікселів, закріпити положення шару чи зберегти їх усі (кнопка з замочком).Створюємо новий шар
Для тих, кому не терпиться дізнатися, як створювати шари в "Фотошопі", у нижній частині панелі передбачена спеціальна кнопка (листочок із загнутим куточком), натиснувши на яку, ви і помістіть новенький шар вище обраного (виділеного). Крім того, можна додати "Новий" (New), як показано нижче. Як повідомляють підказки на інших іконки в панелі внизу, ми можемо (зліва направо) "Додати стиль", "Додати маску", "Створити новий коригувальний", "Створити нову групу" і, нарешті, викинути в корзину. Такі ж команди продубльовані в меню Layer. Новий шар буде створено, якщо взятися за нього правою кнопкою миші і закинути на іконку з листочком на панелі внизу. Можна перейменувати його, двічі клацнувши на його імені на панелі.Об'єднуємо шари
Всі команди, які визначають, як об'єднати шари в "Фотошопі", викликаються клацанням правою кнопкою миші або вибираються в меню Layer. Для кожної команди передбачені "гарячі клавіші", які дуже полегшують життя "фотошопера". Якщо в палітрі вибрано один шар, його можна тільки "Об'єднати з попереднім", а якщо виділено два і більше, їх можна пов'язати, об'єднати і згрупувати, вибравши відповідні команди. Можна вибирати одночасно, клацаючи по ним з натиснутою клавішею Ctrl, або виділити верхню, а потім, натиснувши Shift, нижній. Можна нічого не виділяти, а просто вибрати команду "Об'єднати видимі". Можливість маніпуляцій з декількома компонентами одночасно залежить від того, як об'єднати шари в "Фотошопі".Групуємо шари
Шари збираються в групи по команді "Згрупувати" у меню Layer (Ctrl + G). Переваги об'єднання в групу полягають у тому, що її елементи володіють загальними параметрами непрозорості та накладання, що позбавляє від необхідності возитися з кожним шаром. Крім того, переміщати і трансформувати (Ctrl + T) можна всю групу цілком, а також створювати для неї єдину маску. Якщо вибрати дуже хитру комбінацію клавіш Ctrl + Alt + Shift + E, "Фотошоп" об'єднає всі вибрані в єдиний, окремий шар з результуючим ефектом, помістивши його на інших і зберігши при цьому на панелі кожен на своєму місці.Як "накласти шари"
"Оригінальність" заголовка пов'язана виключно з бажанням викликати посмішку (доброзичливу), а по суті, закликає зосередитися на такий архіважливим і неймовірно великій темі: як накласти шари в "Фотошопі". За характер змішування накладених один на одного шарів у "Фотошоп" відповідають "Режими" (Blending mode), список яких розташований у верхній частині панелі. Редактор може розраховувати бажаний ефект від накладення безлічі різноманітних за колоритом шарів, використовуючи для цього різні спобличчя і алгоритми. В CS6 наприклад, вже 27 таких алгоритмів (режимів змішування). Всі режими накладення розбиті на 6 груп за принципом спільності поведінки (за винятком першої, безіменної групи). Їх кількість иназвания в перекладі на російську можуть відрізнятися в різних версіях редактора. Перші два режими абсолютно нічого не пов'язує. "Звичайні (Нормальний)" виставляється за замовчуванням і змішування відбувається, якщо тільки шари відрізняються непрозорістю. А в режимі "Загасання (Розчинення, Розсипання)" взагалі нічого не змішується. Тут верхній шар розсипається на дрібні точки, і тим їх більше, чим нижче непрозорість. Другу групу складають "Портьєри /режими, при яких результуюче зображення завжди виявляється темніше вихідних шарів. Наступні 4-5 об'єднані в групу світлих, оскільки кожен з них протилежний відповідного режиму з другої групи. В групу контрасту увійшли сім режимів, з яких кожен щось затемнює, а щось освітлює в зображенні, в результаті посилюючи контраст. П'ята група включає 2-4 таких і носить назву "Режими порівняння (зіставлення)". Інструменти цієї групи, обчислюючи різниці в колірних каналах, порівнюють пікселі між шарами і в редагуванні фотографій використовуються рідко. Останню групу з ім'ям "Режими складових кольору" іменують ще групою HSL за назвами перший трьох режимів (Hue/Відтінок, Saturation/Насиченість, Luminosity/Яскравість). В кожному з елементів цієї "компанії" верхній шар управляє або яскравістю, або насиченістю, або кольором нижнього. Таким чином, кінцевий результат створення або редагування зображення буде залежати від того, як об'єднати шари в "Фотошопі" і які режими накладання при цьому будуть використані. Коли справа стосується редагування фотографій, найчастіше використовують п'ять режимів накладання ("Перекриття", "Множення", "Екран", "Яскравість" і "Кольоровість").Схожі добрі поради по темі

Як малювати в "Фотошопі"? Малювати в "Фотошопі" з нуля: поради, відгуки
Сучасні графічні програми надають дуже великі можливості як для професійних художників, так і для художників-аматорів. Одна з таких програм входить в
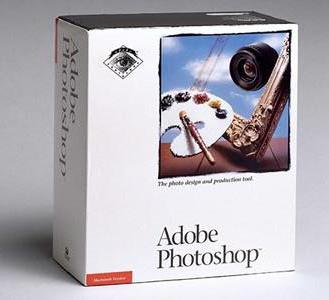
Докладно про те, як в «Фотошопі» зробити дзеркальне відображення
Якщо вам потрібно дізнатися, як у «Фотошопі» зробити дзеркальне відображення, тоді ця стаття підійде для вас, так як ми покажемо, як це здійснюється

Кольорокорекція в «Фотошопі». Покрокова інструкція
Кольорокорекція в «Фотошопі» може здійснюватися за допомогою різних засобів. Але ми сьогодні будемо розглядати такий засіб, як коригувальний шар. Вся

Як прибрати блиск з обличчя в "Фотошопі", зберігши текстуру шкіри
В цілому з питань макіяжу і з косметичними проблемами обличчя до "Фотошопу" звертаються, мабуть, рідше, ніж для корекції та художнього "вилизування"
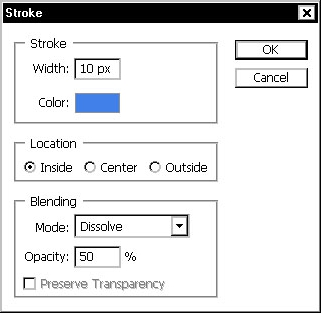
Як в "Фотошопі" зробити рамку: покрокова інструкція
Є питання, відповіді на які не вимагають великих преамбул. Наприклад, для того щоб розповісти, як в "Фотошопі" зробити рамку, не обов'язково довго,

Навіщо потрібен кулер для ноутбука?
Якщо ви регулярно користуєтеся своїм портативним комп'ютером, тоді напевно ви помічали те, що він швидко починає нагріватися і вже практично не можна