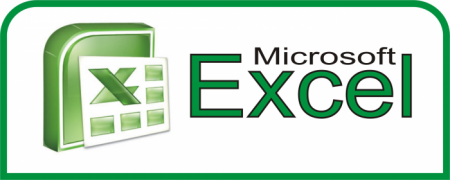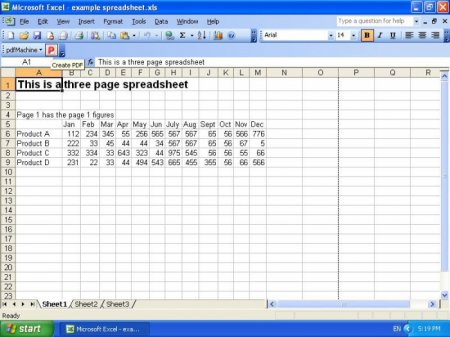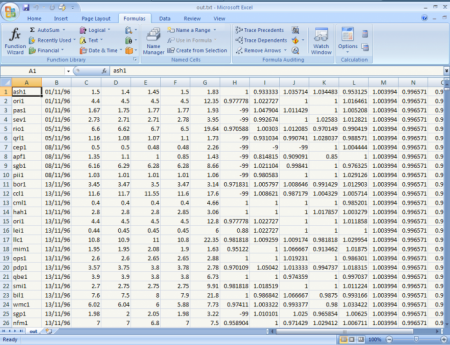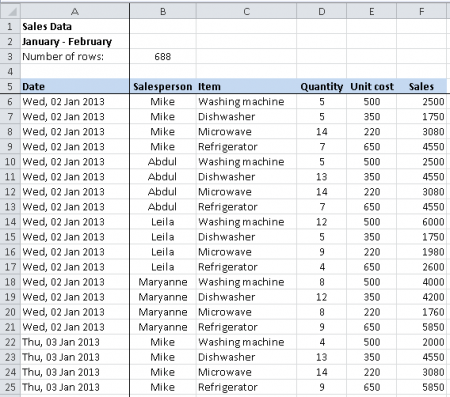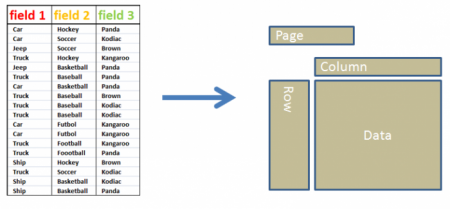Як зробити таблицю в Excel: дані і формули
Для будь-якого офісного працівника або студента, так і кожної людини, пов'язаного з комп'ютерами в повсякденному житті, абсолютно необхідно вміти поводитися з офісними програмами. Однією з таких і є Microsoft Office Excel. Для початку розглянемо, як зробити таблицю в Excel.
Після запуску програми перед користувачем з'являється робоча область, що складається з безлічі комірок. Тобто вам не треба замислюватися, як зробити таблицю в Excel власними руками, тому що вона вже готова. Все, що потрібно зробити користувачеві, це окреслити межі і комірки, в які він буде вносити дані. У початківців користувачів виникає природне запитання про те, що робити з осередками при друку. У цьому випадку необхідно розуміти, що на друк виводяться тільки ті, які ви окреслили, саме вони в підсумку будуть вашої таблицею.
Треба зауважити, що фарбувати межі таблиці і комірки можна по-різному. Програма надає користувачеві різні варіанти оформлення кордонів. Це можна зробити наступним способом. Виділивши потрібну область, натискаєте на неї правою кнопкою мишки і вибираєте "Формат ячеек". Потім перейдіть на вкладку "Кордону". Тут є досить зрозумілий інтерфейс з зразком. Ви можете поекспериментувати з вибором способу фарбування кордонів вашої таблиці, а також типом ліній. Існує також трохи інший спосіб потрапити в це меню. Для цього натискаємо у верхній частині екрану на панелі управління на кнопку "Формат". В розкрився списку вибираєте "Осередку". Перед вами з'явиться точно таке ж вікно, як і в попередньому варіанті. Скласти кожну клітинку окремо. Для цього в комірці В32 ставимо знак "=", після цього клацаємо на потрібній нам клітинці. Вона забарвиться в інший колір, а в рядку формули додадуться її координати. У нас це буде "A2". Потім знову ж таки в рядку формул ставимо "+" і знову вибираємо наступну комірку, її координати також додадуться до рядка формули. Цю процедуру можна повторювати безліч разів. Її можна використовувати в тих випадках, якщо значення, необхідні для формули, що знаходяться в різних частинах таблиці. По завершенні виділення всіх комірок натискаємо "Enter". Інший, більш простий спосіб, може стати в нагоді, якщо вам необхідно скласти кілька суміжних комірок. У такому випадку можна скористатися функцією "SUM()". Для цього в комірці В32 також ставимо знак рівності, потім російськими великими літерами пишемо "СУМ(" - з відкритою дужкою. Виділяємо потрібну нам область і закриваємо дужку. Після чого натискаємо "Enter". Готово, Excel порахував суму всіх клітинок. Для обчислення суми наступного стовпця просто виділяємо клітинку B32 і, як при автозаповненні, перетягуємо в клітинку С32. Програма автоматично пересуне всі значення на одну клітинку вправо і вважатиме наступний стовпець.
Основи
В першу чергу користувач повинен усвідомлювати, що створення таблиці в Excel - найпростіше справа, адже програмна середовище цього офісного додатка створена спочатку для роботи з таблицями.Після запуску програми перед користувачем з'являється робоча область, що складається з безлічі комірок. Тобто вам не треба замислюватися, як зробити таблицю в Excel власними руками, тому що вона вже готова. Все, що потрібно зробити користувачеві, це окреслити межі і комірки, в які він буде вносити дані. У початківців користувачів виникає природне запитання про те, що робити з осередками при друку. У цьому випадку необхідно розуміти, що на друк виводяться тільки ті, які ви окреслили, саме вони в підсумку будуть вашої таблицею.
Створюємо першу таблицю
Для цього виділяємо необхідну нам область, затиснувши ліву кнопку мишки. Припустимо, нам необхідно порахувати дохід сімї за місяць, у якому 30 днів. Нам необхідно 3 стовпця і 32 рядки. Виділяємо комірки А1-С1 і розтягуємо їх вниз до А32-С32. Потім на панелі знаходимо кнопку кордону і заливаємо всю область так, щоб вийшла таблиця в сітку. Після цього приступаємо до заповнення клітинок. У першій рядку заповнюємо заголовок таблиці. Перший стовпець озаглавим "Дата", другий - "Прихід", третій - "Витрата". Після цього приступимо до заповнення значень таблиці.Треба зауважити, що фарбувати межі таблиці і комірки можна по-різному. Програма надає користувачеві різні варіанти оформлення кордонів. Це можна зробити наступним способом. Виділивши потрібну область, натискаєте на неї правою кнопкою мишки і вибираєте "Формат ячеек". Потім перейдіть на вкладку "Кордону". Тут є досить зрозумілий інтерфейс з зразком. Ви можете поекспериментувати з вибором способу фарбування кордонів вашої таблиці, а також типом ліній. Існує також трохи інший спосіб потрапити в це меню. Для цього натискаємо у верхній частині екрану на панелі управління на кнопку "Формат". В розкрився списку вибираєте "Осередку". Перед вами з'явиться точно таке ж вікно, як і в попередньому варіанті.
Заповнення таблиці
Розібравшись, як зробити таблицю в Excel, приступимо до її наповнення. Для полегшення цієї процедури існує функція автозаповнення клітинок. Ясна річ, що в реальній ситуації таблиця, яку ми створювали вище, буде заповнюватися порядково протягом місяця. Однак у нашому випадку вам краще заповнити комірки стовпця "Прихід" і "Витрата" власноруч. Для заповнення стовпця "Дата" скористаємося функцією автозаповнення. В комірці А2 вкажемо значення "1", а комірці А3 присвоїмо значення "2". Після цього виділимо ці дві комірки мишкою і наведемо вказівник на правий нижній кут виділеної області. З'явиться хрестик. Затиснувши ліву кнопку мишки, розтягнемо цю область до комірки А31. Таким чином у нас вийшла таблиця даних в Excel. Якщо ви все зробили правильно, то у вас повинен був вийти стовпець з цифрами від 1 до 30. Як розумієте, Excel автоматично визначив арифметичний принцип, за яким ви збиралися заповнювати стовпець. Якби ви вказали послідовно цифри 1 і 3 тоді програма видала б вам виключно непарні числа.Підрахунки
Таблиці в Excel служать не тільки для зберігання даних, але і для підрахунку значень, виходячи з введених даних. Тепер розберемося, як зробити таблицю в Excel з формулами. Після заповнення таблиці у нас залишилася невикористана нижня рядок. Сюди, в клітинку А32 вносимо слово "Разом". Як ви зрозуміли, тут ми розрахуємо сумарний дохід і витрати родини за місяць. Для того щоб нам не довелося вручну з допомогою калькулятора розраховувати підсумок, Excel вбудовано безліч різних функцій і формул. У нашій ситуації для підрахунку підсумкового значення нам знадобиться одна з найпростіших функцій підсумовування. Є два спобличчя скласти значення в стовпцях.Зведення
У деяких випадках вам можуть стати в нагоді зведені таблиці Excel. Вони призначені для поєднання даних з декількох таблиць. Для створення такої виділіть вашу таблицю, а потім на панелі керування виберіть пункт "Дані" - "Зведена таблиця". Після серії діалогових вікон, які можу допомогти вам налаштувати таблицю, з'явиться поле, що складається з трьох елементів. В поля рядків перетягніть один стовпець, який ви вважаєте основним і по якій хочете зробити вибірку. У поле даних перетягніть стовпець даних, які повинні бути пораховані. Поле, призначене для перетягування стовпців, служить для сортування даних по якомусь ознакою. Сюди ви також можете перенести необхідна умова/фільтр для вибірки даних.Висновок
Прочитавши цю статтю, ви повинні були навчитися створювати та працювати з найпростішими видами таблиць, а також здійснювати операції з даними. Ми коротко розглянули створення зведеної таблиці. Це повинно вам допомогти освоїтися в середовищі Microsoft Office і почувати себе впевненіше в програмі Excel.Схожі добрі поради по темі
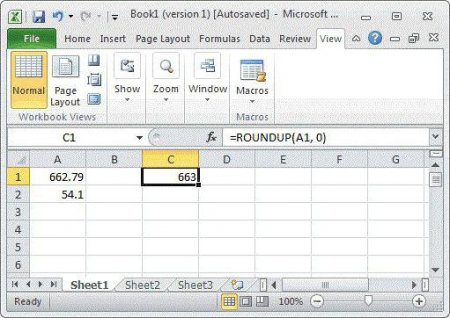
Округлення в Excel. Способи і формули
У даній статті ми розповімо про те, як правильно проводити округлення чисел і розрахунків у програмі Microsoft Office Excel.

Файл SHS - що відкрити?
При копіюванні інформації з одного носія на інший автоматично створюється прихований файл, що має розширення SHS. Натиснувши на іконку такого файлу,
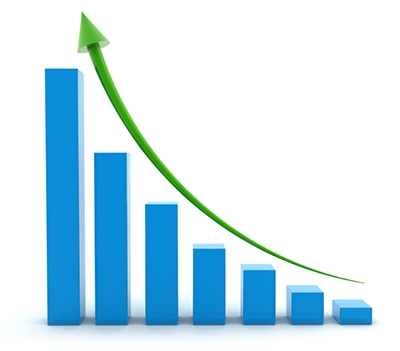
Як побудувати графік Excel новачкам?
Враховуючи складність сучасного життя, нам ніяк не обійтися без великої кількості цифрових даних. Ось тільки «чисті» цифри далеко не завжди придатні

Електронні таблиці Excel 2010: новий функціонал і звичне зручність
Вихід нового "Ексель 14" (який відомий під порядковим номером 2010) з'явився справді епохальною подією відразу з кількох причин. Перш за все,

Як в Excel об'єднати комірки: кращі варіанти
Будь-якому офісному працівнику життєво необхідне уміння користуватися відповідними програмами. У цій замітці розглянемо, як можна об'єднувати

Як працювати в "Ексель": основи
У цій статті ми розглянемо основи роботи в такий офісної програми, як Microsoft Office Excel або, просто, "Ексель".