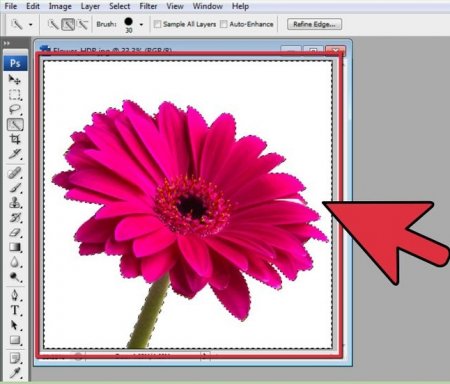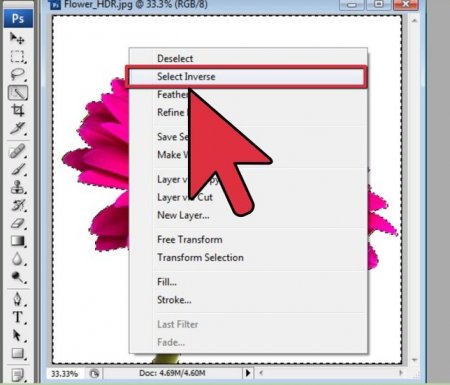Однотонний фон в Photoshop: прості прийоми для новачків
Багато недосвідчені вебмастера або любителі відредагованих фото в Photoshop часто роблять помилки під час зміни текстуру фону. А все через незнання або недосвідченість у використанні графічної програми. Саме тому хотілося б більш докладно описати, які інструменти для вирізання об'єктів існують і як замінити однотонний фон на більш креативний і навпаки.
Одним з найпростіших інструментів для виділення об'єкта або фону є чарівна паличка. Для її використання необхідно, щоб той об'єкт, який вам хотілося б виділити, був однотонний. Цей інструмент здатний виділити об'єкт по відтінку. Це дуже швидкий спосіб відділення предмета від фону, до того ж контур виділення виходить набагато плавніше, ніж при використанні таких інструментів, як ласо або перо. Але існують і недоліки такого методу. Так, наприклад, якщо ви виділяєте світло-бежевий предмет, що знаходиться на білому тлі, є велика ймовірність, що виділиться вся картинка, а не та її частина, яка вам необхідна. А все тому, що ці кольори дуже схожі і немає явної межі, що розділяє їх. До речі, є ймовірність інверсії виділеного об'єкта. Припустимо, на картинці є однотонний предмет, який досить легко виділити, але вам необхідно здійснити зміну фону. Тому, виділивши частину зображення чарівною паличкою, необхідно натиснути на нього правою кнопкою миші і вибрати пункт меню «Інверсія виділеної області». Так вам вдасться вибрати саме ту частину малюнка, в якій необхідно зробити однотонний фон.
Магнітне ласо. Цей інструмент як би прімагнічиваєтся до країв об'єкта, автоматично встановлюючи точки, між якими проводиться лінія виділення. Після обведення всього контуру предмета лінія перетворюється на штриховку, виділяючи всю область. Переносимо виділений об'єкт на новий шар і можемо зробити будь-фон: однотонний, світлий, темний, з малюнком. Тепер можна ставити якою завгодно і не хвилюватися, що він зачепить наш об'єкт. Виділення прямокутної або овальної зоною. Такий спосіб виділення підійде не до всіх об'єктів, що знаходяться на зображенні. Якщо у вас круглий або квадратний предмет, з допомогою затиснення клавіші Shift та проведення тих же операцій по виділенню ви можете точно їх виділити з однаковим радіусом або рівними сторонами. Після перенесення об'єкта на новий шар можна редагувати фон. Існує ще і виділення об'єкта з допомогою маски. Даний інструмент дозволяє виділяти найбільш складні об'єкти, такі як грива, трава, шерсть, волосся. Перо подібно виділенню з допомогою магнітного ласо, тільки точки виділення виставляються не автоматично, а у вручну. Ці інструменти дозволять створити якісно новий фон для Фотошопу: однотонний, з візерунком, градієнтний та інші - не зачепивши об'єкт переднього плану.
Необхідно навчитися працювати з шарами. Так набагато легше змінити будь-яку частину зображення, не зіпсувавши об'єкти переднього плану. Якщо з першого разу не вийшло поставити фоновий малюнок, завжди є можливість скасування дії натисканням комбінації клавіш Ctrl+Z або Ctrl+Alt+Z.
Інструменти Photoshop для вирізання об'єкта з фону
Існує кілька основних елементів, якими можна вирізати об'єкт з фону. Деякі інструменти призначені для вирізання більш складних об'єктів, таких як волосся, трава або шерсть тварин, інші використовуються для виділення на новий шар більш простих об'єктів, таких як яблуко, ваза та інші елементи натюрмортів або звичайних фотографій. Гарний однотонний фон поставити нескладно, але насамперед необхідно чітко і якісно вирізати на новий шар наш об'єкт першого плану. Для цього розглянемо найпопулярніші інструменти, використовувані навіть професійними користувачами програми Photoshop.Трохи про шарах
Виділивши об'єкт на фотографії або будь-яку частину зображення, необхідно перенести його на новий шар, щоб можна було здійснити подальшу обробку з можливістю скасування дій. Крім того, робота з шарами дає можливість закріплювати їх або робити невидимими в цілях недоторканності об'єкта. Щоб вирізати частину зображення на новий шар, необхідно після виділення його одним з вищевказаних інструментів, натиснути комбінацію Ctrl+J. Такі дії призведуть до копіювання виділеної частини зображення на новий шар. Є і ймовірність вирізання частини зображення на новий шар. У цьому випадку на виділеному об'єкті необхідно натиснути правою кнопкою оптичного маніпулятора. У вікні вибрати пункт «Вирізати на новий шар». Завдяки проведенню таких дій можна, не зачепивши важливі об'єкти, правильно, точно і акуратно змінити фон. Для Фотошопу однотонний, градієнтний фон - не проблема, все можна змінити, відредагувати або поставити щось нове, креативне.Заміна фону на однотонний
Розглянувши необхідні інструменти виділення об'єктів фотографії, можна переходити до пункту заміни фону. Найбільш простим способом можна назвати його заміну на однотонний фон. Як це робиться? Виділяємо об'єкт, натисканням правої кнопки оптичного маніпулятора викликаємо додаткове меню, в якому вибираємо пункт інверсії виділеної області, натискаємо кнопку клавіатури Delete. Ці дії викличуть вікно заповнення кольором фону. В ньому вибираємо будь-який колір з палітри, встановлюємо непрозорість кольору 100% і зберігаємо натисненням на кнопку Ок. Тепер ми бачимо, що фон змінився на однотонний.Створення однотонного фону фотографії
Ще одним дуже простим способом є перекриття тла іншим шаром. Для цього необхідно поставити шар з виділеним об'єктом на перший план, далі перейти на змінення фонового шару і вибрати інструмент малювання прямокутної області. Вибравши необхідний колір майбутнього прямокутника, можна намалювати однотонний фон для робочого столу.Створення фону з використанням готових текстур
У глобальній мережі Інтернет можна зустріти досить багато вже готових текстур дерева, однотонної тканини, натурального каменю або візерункового фону. Але вони створені зазвичай в дуже маленькому форматі. Щоб зробити гарний однотонний фон для будь-якого зображення, необхідно відкрити готову текстуру, скачану з Інтернету, в окремому вікні Photoshop, завантажити зображення, яке потрібно редагувати. Ці дві картинки повинні бути відкриті в різних вкладках. Далі необхідно виділити текстуру, натиснувши поєднання клавіш Ctrl+A. Вибираємо інструмент "переміщення" або натискаємо гарячу кнопку V і тягнемо нашу текстуру вкладку з зображенням. Там вже повинен бути відокремлений шар об'єкта від шару фону. Після перетягування текстура встане на перший план. Її необхідно перемістити під шар об'єкта над фоном. Все це здійснюється їх перетягуванням мишею у вікні шарів. Звичайно, наше зображення буде великим за розміром полотна, ніж текстура. Щоб поставити однотонний фон зображення з готової текстури, необхідно скопіювати та вставити поруч, передчасно перевернувши її дзеркально, щоб не було видно стик між двома частинами. Як це зробити? Виділяємо весь шар з текстурою так, щоб вона була обведена пунктирною лінією. Далі, як і в усіх програмах, натискаємо Ctrl+C, потім Ctrl+V. Вставившийся скопійований шар текстури трансформуємо, натиснувши поєднання кнопок Ctrl+T, і дзеркально перевертаємо, потягнувши за які з'явилися точки. Щоб з'єднати два шари в один, необхідно виділити 2 або більше шарів, натисніть сполучення кнопок клавіатури Ctrl+J. Дана дія призведе до їх об'єднання в одне зображення.Поради щодо заміни фону в Photoshop
Схожі добрі поради по темі
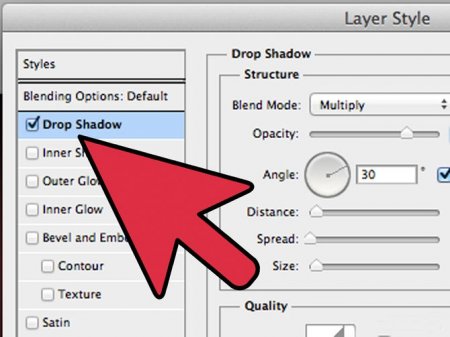
Як зробити тінь в "Фотошопі": покрокова інструкція
Додавання тіні до об'єкту на фотографії надає йому глибини і природності. Ось чому багато хто так прагнуть навчитися робити тінь, використовуючи

Фотоколаж: як вставити особа в картинку з допомогою Photoshop
Трапляються моменти, коли батьки просто хочуть вставити обличчя своєї дитини в готовий цікавий шаблон Photohop. Вставити особа в картинку з сучасними

Чим відкрити TIF: огляд програм
TIF (Tagged Image File) є відомим форматом файлів, призначених для зберігання фотографій. Якщо ви шукаєте просте у використанні додаток, яке допоможе
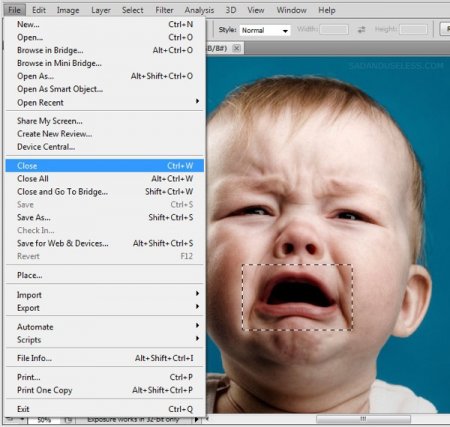
Як користуватися Фотошопом: інструкція для новачків
Сьогодні ми будемо розглядати питання: «Як користуватися Фотошопом?» Адже саме цей графічний редактор дозволяє вирішувати найскладніші завдання,

Як змінити фон на фотографії, або Основи роботи з Photoshop
Досить часто задній план на деяких фотографіях псує всю картину. Тоді доводиться замислюватися над зміною фону. Давайте навчимося цьому.

Програма для редагування фотографії. Кращі програми для редагування фотографій - безкоштовні, прості, професійні
Навіть вдалий кадр часто вимагає хоча б мінімальної обробки на комп'ютері. Для цього вам знадобиться програма для редагування фотографії. Яку вибрати