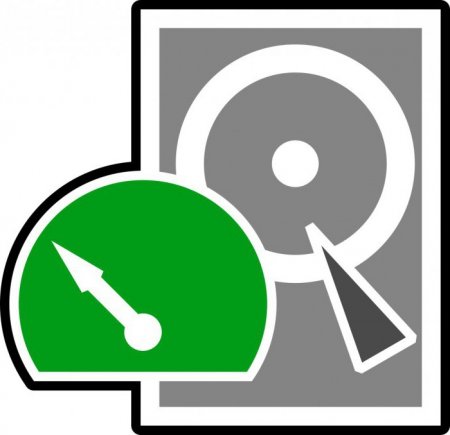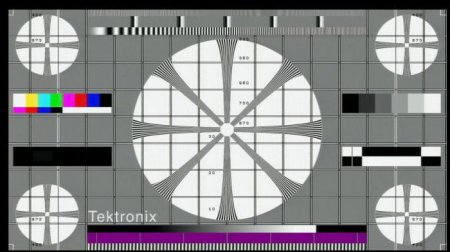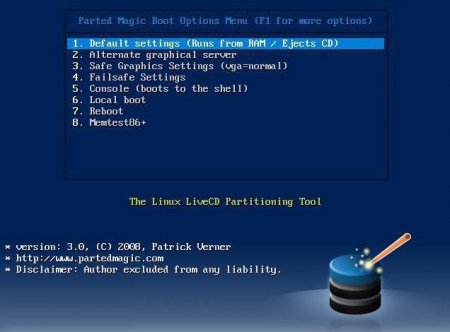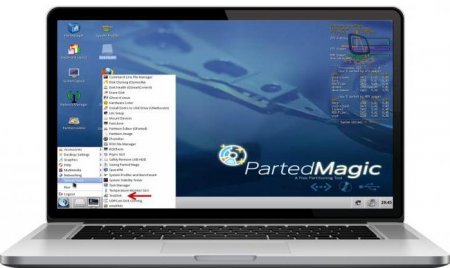Програма TestDisk: інструкція по відновленню даних
Іноді буває так, що вірус або помилка користувача створюють несправність в різних розділів на жорсткому диску. Також трапляється, що виявляється пошкодженим завантажувальний сектор або MBR в спробі відновити розділи. Це може статися і з зовнішнім приводом теж. Щоб виправити це, знадобиться програма TestDisk. Інструкція відновлення даних і розділів з допомогою програми описує досить докладно. Цей додаток допомагає виправити помилки і збої. TestDisk - це потужна безкоштовна утиліта для відновлення даних. В першу чергу це додаток призначений для відновлення втрачених розділів і/або коригування нечитающихся дисків у випадках, коли ці несправності викликані збоями програмного забезпечення, деякими видами вірусів або помилкою користувача (наприклад, випадкове видалення вашої таблиці розділів).
У TestDisk інструкція по застосуванню роз'яснює особливості роботи з ПЗ для новачків і для досвідчених користувачів. Для тих, хто знає мало або взагалі нічого про методи відновлення даних, параметри командного рядка, входу і налагодження можуть бути використані для збирання детальної інформації про незагружающемся диску, які потім можуть бути спрямовані в техпідтримку для подальшого аналізу. У свою чергу, користувачі, які добре знайомі з такими процедурами, повинні знайти TestDisk (інструкція до якого видасться для них гранично простий) зручним інструментом при виконанні відновлення дуже швидко. BeFS (BeOS); Cramfs (стисла файлова система); HFS і HFS + (ієрархічна файлова система); JFS, IBM's; Linux Ext2 і Ext3; RAID 1; RAID 4; RAID 5; RAID 6; DOS/Windows FAT12 FAT16 і FAT32; Linux Swap (версії 1 і 2); LVM і LVM2 Linux (менеджер логічних томів); карта розділів Mac; NTFS (Windows NT/2K/XP/2003); Linux Raid; Sun Solaris i386 (мітка диска); Unix, файлової системи UFS і UFS2 (Sun/BSD); XFS, SGI's (журнальна файлова система).
Найкращим способом використовувати програму TestDisk є її завантаження з DVD на флешку. Таким чином ви можете перевірити всі розділи на жорсткому диску у разі, якщо головна завантажувальна запис пошкоджена. Після цього ви можете ініціювати необхідні команди, щоб виправити розмітку. Необхідно мати на увазі, що TestDisk повністю заснована на інтерфейс командного рядка. Програма не має графічного інтерфейсу користувача. Навіть новітні версії утиліти не доповнені цією можливістю, навіть у TestDisk 7.1 інструкція передбачає тільки роботу в командному рядку. Виправлення помилок таблиці розділів. Відновлення видалених розділів. Перебудувати завантажувальні сектори. Виділення таблиці файлів (FAT). Створення та відновлення резервних копій завантажувального сектора NTFS. Відновлення втрачених файлів на будь-якому типі розділів. Для використання програми потрібно деякий досвід, так як треба розуміти дані, видимі на екрані. Хоча контекстна допомога все-таки є, тільки досвідчені користувачі можуть комп'ютера зрозуміти все без підказки. Для більшості ж напевно знадобиться для TestDisk 7.0 інструкція в подробицях.
Після того, як всі файли будуть доступні локально, необхідно двічі клацнути мишею на testdisk_win.exe щоб почати використовувати додаток. Подальша до TestDisk 7.0 інструкція буде залежати від того, які саме дії ви хочете виконати.
Що ж це за інструмент?
TestDisk є вільно доступною і корисною програмою, яка запитує BIOS (DOS/Win9x) або ОС (Linux, FreeBSD) для того, щоб знайти жорсткі диски і їх характеристики (розмір LBA і геометрію CHS). Додаток робить швидку перевірку вашої структури дисків і порівнює її з таблицею розділів помилок при введенні. Якщо таблиця розділів має помилки при введенні, TestDisk може відновити їх. Це не складе великої праці. Якщо відсутні розділи або виявляються зовсім порожні таблиці, утиліта може шукати відсутні елементи і створити нову таблицю, а при необхідності навіть новий MBR.Як це працює?
Тим не менш в TestDisk інструкція передбачає, що користувач може внести деякі корективи і покращити роботу програми. Наприклад, можна переглянути список можливих розділів, знайдених при скануванні, і вибрати один або кілька, які використовувалися як раз перед тим, як диск перестав завантажуватися або він(і) (і) утрачено(и). У деяких випадках, особливо після початку детального пошуку втрачених елементів, TestDisk може показати дані, які були видалені та замінені заново.У TestDisk інструкція по застосуванню роз'яснює особливості роботи з ПЗ для новачків і для досвідчених користувачів. Для тих, хто знає мало або взагалі нічого про методи відновлення даних, параметри командного рядка, входу і налагодження можуть бути використані для збирання детальної інформації про незагружающемся диску, які потім можуть бути спрямовані в техпідтримку для подальшого аналізу. У свою чергу, користувачі, які добре знайомі з такими процедурами, повинні знайти TestDisk (інструкція до якого видасться для них гранично простий) зручним інструментом при виконанні відновлення дуже швидко.
З якими типами даних працює сервіс?
TestDisk може знайти втрачені розділи для всіх перерахованих нижче файлових систем:TestDisk – інструкція, або ж використовувати цю утиліту?
Отже, як вже було сказано, TestDisk - це потужна вільно поширювана програма для відновлення даних, яка в першу чергу призначена для відновлення втрачених розділів, а також для того, щоб зробити незагружающиеся диски знову завантажувальними. Вона не вимагає установки і може бути запущена з флешки або DVD.Найкращим способом використовувати програму TestDisk є її завантаження з DVD на флешку. Таким чином ви можете перевірити всі розділи на жорсткому диску у разі, якщо головна завантажувальна запис пошкоджена. Після цього ви можете ініціювати необхідні команди, щоб виправити розмітку. Необхідно мати на увазі, що TestDisk повністю заснована на інтерфейс командного рядка. Програма не має графічного інтерфейсу користувача. Навіть новітні версії утиліти не доповнені цією можливістю, навіть у TestDisk 7.1 інструкція передбачає тільки роботу в командному рядку.
Можливості утиліти
Можна було б порівняти програму з EASEUS PartitionRecovery, але TestDisk дозволяє зробити трохи більше. Вона може виконати:Як завантажити утиліту і почати працювати з нею?
Після завантаження TestDisk ви повинні розпакувати файл у будь-яке місце, яке зручно для вас. Так як весь вміст архіву знаходиться в тому ж місці, вам не потрібно турбуватися про копіюванні файлу у папку Windows або у папці System32. Такі дії не потрібні. Це повний портативний інструмент і, отже, він може бути скопійований на знімний диск, а потім використаний для усунення неполадок і виправлення завантажувальних записів або відновлення відсутніх даних з жорстких дисків.Після того, як всі файли будуть доступні локально, необхідно двічі клацнути мишею на testdisk_win.exe щоб почати використовувати додаток. Подальша до TestDisk 7.0 інструкція буде залежати від того, які саме дії ви хочете виконати.
Використання TestDisk для відновлення розділів
При запуску програми TestDisk вона відкриється у вікні DOS. Перший екран питає вас, чи хочете ви створити новий файл журналу, додати в існуючий файл журналу або пропустити запис файлу журналу. Бажано обрати перший варіант, так як він буде зберігати свіжу інформацію. Пам'ятайте, що ви повинні переміщатися між варіантами за допомогою клавіш зі стрілками і вибирати потрібний параметр, використовуючи клавішу Enter. Після того як ви вирішите створити новий файл журналу, другий екран покаже вам список опцій, в яких можна вибирати формат жорсткого диска. Якщо ви використовуєте ПК з Windows, виберіть Intel, а потім натисніть клавішу Enter. У випадку з іншою ОС для TestDisk (Linux) інструкція простіше і інтуїтивно зрозуміліше. На третьому вікні виберіть «Аналіз розділів жорсткого диска». Це займе деякий час, залежно від кількості елементів, наявних на вашому комп'ютері, і ємності кожного з них. Відображені результати повинні відповідати конфігурації, яка була задана при створенні дисків: первинний, розширений і логічний. Якщо ви бачите, що щось відсутній, ви можете вибрати QuickSearch. Це поверне зниклі «перегородки». Потім ви повинні вибрати порушені розділи та натиснути «Записати», щоб зберегти розділ.Програма TestDisk - інструкція з відновлення втрачених даних
Для того щоб відновити втрачені дані, виберіть Advanced замість «Аналіз розділів жорсткого диска». TestDisk 7 (інструкція до якого тут наводиться) буде сканувати розділ, обраний в наступному вікні, і поверне імена файлів. Щоб відновити файл, виберіть його за допомогою клавіш зі стрілками та натисніть C. Вам буде запропоновано вибрати пункт призначення. Ви обираєте пункт призначення, де відсутні файли повинні бути записані. Після завершення відновлення перейдіть до Quit за допомогою клавіш зі стрілками та натисніть клавішу Enter, щоб вийти з програми. Таким чином, в TestDisk інструкція з відновлення виконується дуже просто, як можна переконатися.Які можна зробити висновки?
Інструмент хороший для всіх цілей, зазначених вище: відновлення розділів, фіксації розділів і завантажувальних записів, відновлення файлів і т. д. Тим не менш інтерфейс утиліти TestDisk (інструкція raw) занадто складний для тих, хто не дуже обізнаний про усунення неполадок. Для фахівців цей інструмент дуже зручний і рекомендується в усіх випадках, особливо легкої ця програма здається користувачам "Лінукс". Для людей, які не є досвідченими користувачами, є велика документація, доступні скріншоти і т. д. Тим не менш рекомендувати цю програму кожному користувачу можна лише в тому випадку, якщо є в наявності хороша ілюстрована для TestDisk 614 інструкція (і для більш пізніх версій). Це пов'язано з тим, що інтерфейс командного рядка може бути дуже заплутаним для деяких. Також варто відзначити, що TestDisk часто згадується в зв'язку з інструментом PhotoRec. Це різні утиліти, але деяка схожість між ними є. PhotoRec - це програма, призначена для відновлення втрачених зображень з пам'яті цифрової камери, а також втрачених файлів, включаючи відео, документи та архіви з жорстких дисків і CD-носіїв. Цей інструмент ігнорує файлову систему і працює на основі вихідних даних, тому він буде функціонувати, навіть якщо вона сильно пошкоджена або відформатована. Відновлені файли при цьому з'являються в каталозі, звідки ви запускаєте програму PhotoRec. Утиліта доступна безкоштовно і являє собою додаток з відкритим вихідним кодом, мультиплатформний, розповсюджується під ліцензією GNU Public License. PhotoRec є супутником програми TestDisk і включений в його завантаження.Схожі добрі поради по темі

Як встановити і як видалити віддалений доступ до комп'ютера
Що таке віддалений доступ? Як його можна налаштувати? Що для цього необхідно мати? На всі ці питання відповість наша стаття.
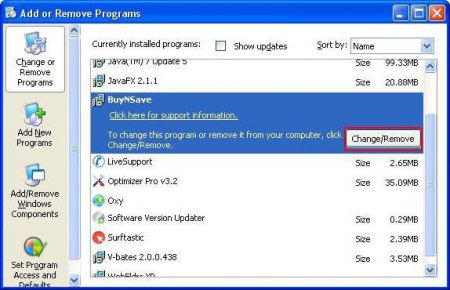
Smartinf ru: як видалити з комп'ютера?
Багато користувачів останнім часом стикаються з такою комп'ютерної заразою, як Smartinf. ru. Як видалити її з комп'ютера? Звідки вона взагалі
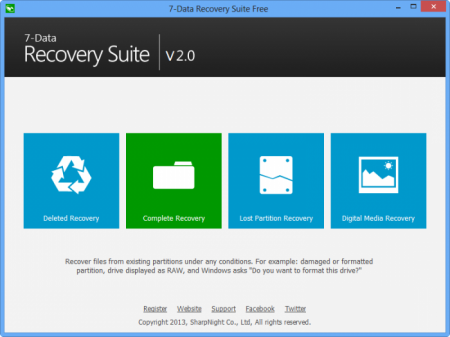
Програми відновлення файлів після форматування - огляд кращих
Однією з глобальних проблем для багатьох користувачів є відновлення даних після видалення файлів і папок або після форматування жорстких дисків і

Відновити дані з флешки. Програми для відновлення файлів
Дана стаття допоможе всім власникам портативних носіїв інформації повернути втрачені файли, а також провести відновлення флешки без втрати даних при

Як може допомогти програма для відновлення флешки?
Що являє собою програма для відновлення флешки, яка з них є кращою, який принцип роботи такого софту.
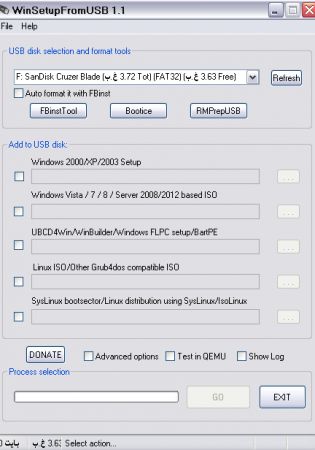
Створення завантажувального накопичувача і установка Ubuntu з флешки
Якщо ви вирішили встановити Ubuntu, але в комп'ютері немає приводу для лазерних дисків, не варто бігти до друзів або в магазин. Сьогодні для