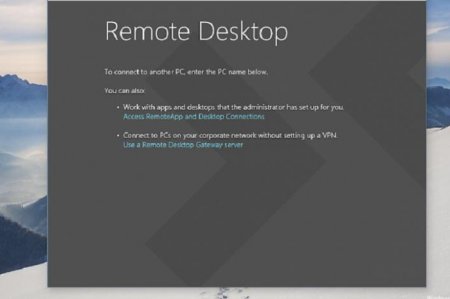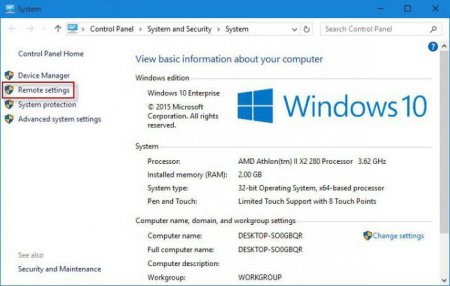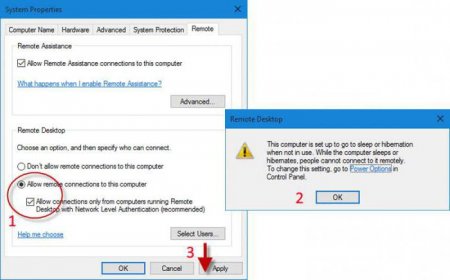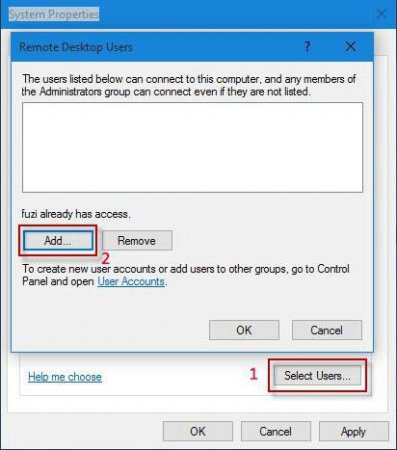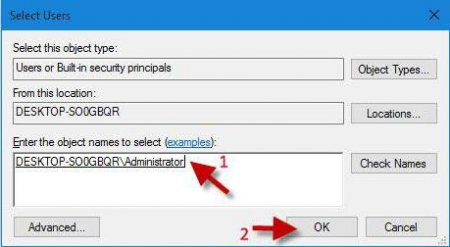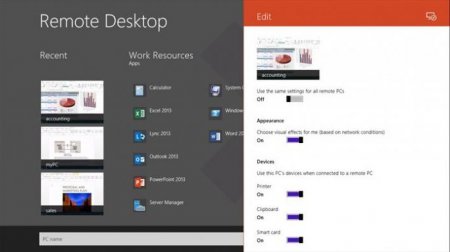Windows 10: підключення до віддаленого робочого столу, налаштування віддаленого доступу
Ймовірно, багато користувачі якщо не стикалися на практиці, то, принаймні, чули про таке поняття, як «віддалений робочий стіл». Правда, більшість недосвідчених користувачів досить смутно уявляють собі, що це таке, і не знають, як підключитися до робочого столу віддаленого терміналу. Спробуємо заповнити цю прогалину.
За допомогою цієї функції можна отримати доступ практично до всіх параметрів віддаленого комп'ютера. Правда, в «вісімці» і «десятці» використання вбудованого модуля має деякі обмеження, що стосуються неможливості підключення, наприклад, логічних розділів або USB-накопичувачів, а також редагування інформації, що на них знаходиться. Проте це здебільшого пов'язано з так званим Modern-додатком.
Але навіщо встановлювати додаткові програми, якщо ОС Windows 10 підключення до віддаленого робочого столу може здійснювати через власний вбудований RDP-клієнт. Більш того, його параметри в більшості випадків виявляється набагато більш простий, ніж якщо б це проводилося за допомогою сторонніх програмних пакетів. Але і тут варто зауважити, що повнофункціональний «рідний» клієнт є тільки у професійній версії (Pro). Якщо ж встановлено, що зразок Home, користувач якраз і зіткнеться з вищевказаними обмеженнями в роботі. До речі, сьогодні більшість комп'ютерів або ноутбуків з передвстановленою системою, на жаль, має Home-версію. Однак настройка Windows 10 дозволяє провести оновлення в онлайн-режимі до професійної версії. Нічого особливо складного в цьому немає.
Для підтвердження зроблених змін використовуємо кнопку «OK», після чого буде зроблено сканування IP-адреси. Коли процес буде завершений, Windows 10 підключення до віддаленого робочого столу здійсниться без всяких проблем. Зверніть увагу: щоб не сканувати адреси комп'ютерів, можна в меню «Виконати» використовувати команду ipconfig/all, а потім при вході вводити потрібну адресу, якщо передбачається проводити віддалене підключення до декількох терміналів.
Віддалений робочий стіл: що це?
Почнемо, мабуть, з самого визначення. У системах Windows ця функція називається Remote Desktop Protocol. Грубо кажучи, це спеціальний протокол, який і дозволяє виробити в Windows 10 підключення до віддаленого робочого столу (це однаковою мірою стосується і «вісімки»). Крім того, варто врахувати, що після встановлення підключення доступ до домашнього терміналу можна буде здійснювати не тільки через віддалений ПК, але і з планшета або смартфона.За допомогою цієї функції можна отримати доступ практично до всіх параметрів віддаленого комп'ютера. Правда, в «вісімці» і «десятці» використання вбудованого модуля має деякі обмеження, що стосуються неможливості підключення, наприклад, логічних розділів або USB-накопичувачів, а також редагування інформації, що на них знаходиться. Проте це здебільшого пов'язано з так званим Modern-додатком.
Windows 10: підключення до віддаленого робочого столу. Що використовувати?
В принципі, для всіх систем Windows сьогодні можна знайти величезну кількість спеціалізованих утиліт різного ступеня складності та наявності специфічних функцій.Але навіщо встановлювати додаткові програми, якщо ОС Windows 10 підключення до віддаленого робочого столу може здійснювати через власний вбудований RDP-клієнт. Більш того, його параметри в більшості випадків виявляється набагато більш простий, ніж якщо б це проводилося за допомогою сторонніх програмних пакетів. Але і тут варто зауважити, що повнофункціональний «рідний» клієнт є тільки у професійній версії (Pro). Якщо ж встановлено, що зразок Home, користувач якраз і зіткнеться з вищевказаними обмеженнями в роботі. До речі, сьогодні більшість комп'ютерів або ноутбуків з передвстановленою системою, на жаль, має Home-версію. Однак настройка Windows 10 дозволяє провести оновлення в онлайн-режимі до професійної версії. Нічого особливо складного в цьому немає.
Віддалене підключення до комп'ютера (Windows 10) через вбудований RDP-клієнт
Отже, що потрібно зробити в першу чергу, щоб забезпечити віддалене підключення до свого терміналу? Для початку слід зайти в розділ «Система». Найпростіше в цьому випадку використовувати поєднання Win + Pause або "Властивості комп'ютера" при виклику меню правим кліком. Тут зліва є спеціальний розділ налаштувань віддаленого доступу. Входимо в розділ і відзначаємо всі поля, що стосуються надання дозволів на віддалене підключення, і використовуємо кнопку вибору користувачів. Не забуваємо відключити автоматичний перехід в сплячий режим (розділ електроживлення). У новому віконці клікаємо по іконці додавання юзера, а у відповідному полі вводимо свою «учетку», якщо в списку доступу такий запису немає, або додаємо нового користувача і вводимо відповідні дані.Для підтвердження зроблених змін використовуємо кнопку «OK», після чого буде зроблено сканування IP-адреси. Коли процес буде завершений, Windows 10 підключення до віддаленого робочого столу здійсниться без всяких проблем. Зверніть увагу: щоб не сканувати адреси комп'ютерів, можна в меню «Виконати» використовувати команду ipconfig/all, а потім при вході вводити потрібну адресу, якщо передбачається проводити віддалене підключення до декількох терміналів.
Вхід в систему
Після виконання всіх вищезазначених дій на екрані в самому низу з'явиться вікно з зазначенням отриманого IP-адреси. Тепер необхідно увійти в систему. Як правило, це або обліковий запис Microsoft з адресою електронної пошти та пароль, або ім'я комп'ютера і пароль, якщо вхід проводиться на локальному рівні. Трохи нижче є рядок запам'ятовування параметрів входу, навпроти якої слід поставити «пташку». Після цього система видасть попередження про те, що їй не вдалося перевірити віддалений термінал. Нічого страшного в цьому немає. Ігноруємо це повідомлення, відзначаємо полі «Більше не питати» і тиснемо кнопку «підключитися». Тепер на екрані з'явиться «Віддалений робочий стіл», а зверху буде вказаний поточний IP.Зміна параметрів віддаленого комп'ютера
З підключенням, здається, ситуація дещо прояснилася. Звернемося до можливості зміни параметрів віддаленого терміналу. В принципі, можливостей в «десятці» не так вже й багато, тим не менш можна легко налаштувати віддалений ПК під себе: наприклад, задіяти звукові схеми, змінити параметри екрану і т. д. Робиться це з меню, що знаходиться вгорі, де вибирається розділ параметрів, а потім і параметри (параметри) підключення, але вже справа. Тут є кілька повзунків, які дозволяють включати або відключати використання принтера, мікрофона, буферу обміну і т. д. Попутно можна розглянути і ще одне питання, що стосується роботи з Windows 10: "Де віддалений робочий стіл?" У вікні налаштувань зліва будуть показані всі останні підключення у вигляді мініатюр нещодавно відвіданих робочих столів із зазначенням IP-адрес комп'ютерів, яким вони належать.Використання декількох облікових записів
Однак переглянути робочі столи можна і при зміні облікового запису. Що ж стосується входу під інший «учеткой», то і тут все просто. Спочатку проводиться вихід на початкове вікно програми, потім вибирається зміна облікового запису, після чого у відповідному вікні налаштувань її потрібно просто видалити. Тепер можна використовувати нове підключення з вибором іншого облікового запису. Далі, як зазвичай, вводиться необхідна для входу інформація (логін і пароль) та здійснюється вхід в систему. Знову ж, знову можна налаштувати всі потрібні параметри, що роблять більш зручною роботу в Windows 10: російська мова (мається на увазі додавання мови), звукові опції, включення засобів використання тих же смарт-карт і багато іншого. Тут вже кожен юзер сам вибирає саме те, що йому потрібно. Звичайно, можливостей, які пропонує налаштування Windows 10 не так багато, як хотілося б, проте іноді вони можуть стати в нагоді. Якщо потрібно використовувати якісь специфічні параметри, краще встановити професійні утиліти.Висновок
Як бачимо, в Windows 10 підключення до віддаленого робочого столу проводиться досить просто, і для цього не потрібно володіти спеціальними навичками і знаннями з системної частини комп'ютера. В принципі, більшості користувачів початкового і середнього рівня простіше всього використовувати вбудований клієнт RDP, однак, як показує практика, для повного контролю управління віддаленими терміналами такий засіб виглядає, м'яко кажучи, дещо примітивним. Втім, це вже окрема тема, тим більше що такі програмні пакети для непідготовленого користувача можуть виявитися досить складними в частині тонких налаштувань, а без спеціальних знань виконати їх буде не так-то й просто.Схожі добрі поради по темі
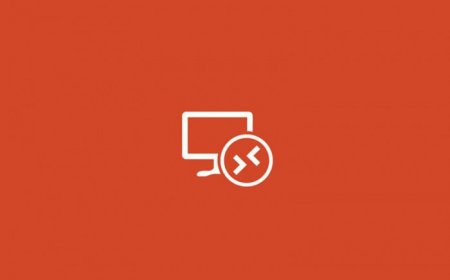
Як функціонує віддалений робочий стіл Windows 8?
Як можна налаштувати віддалений робочий стіл Windows 8? Складно це зробити? І як можна його відключити?

Як встановити і як видалити віддалений доступ до комп'ютера
Що таке віддалений доступ? Як його можна налаштувати? Що для цього необхідно мати? На всі ці питання відповість наша стаття.

Для чого потрібна програма для доступу до віддаленого комп'ютера?
У статті розповідається про те, що таке програма для доступу до віддаленого комп'ютера, для чого вона потрібна і зокрема розглядається одна з них під

Саундбар Philips: огляд кращих моделей, характеристики і відгуки
Компанія "Філіпс" не перестає дивувати покупців новими моделями саундбаров. Вони мають високу потужність, вважаються багатофункціональними. Щоб
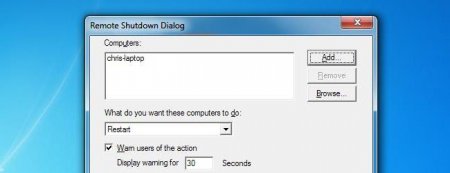
Програма для віддаленого перезавантаження комп'ютера. Віддалений доступ
Сьогодні ми поговоримо з вами про те, як виконати віддалену перезавантаження комп'ютера, не встаючи зі свого місця.

Віддалений помічник. TeamViewer для віддаленого доступу
Пройшли ті часи, коли швидка комп'ютерна допомога надавалася користувачам на дому по першому дзвінку. Власників комп'ютерної техніки стало дуже