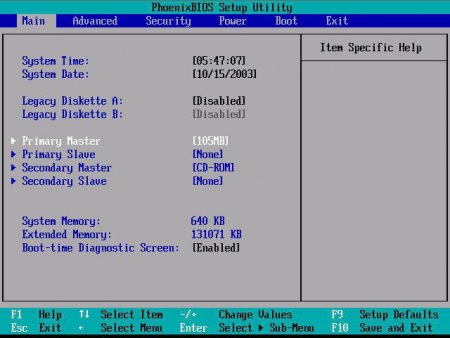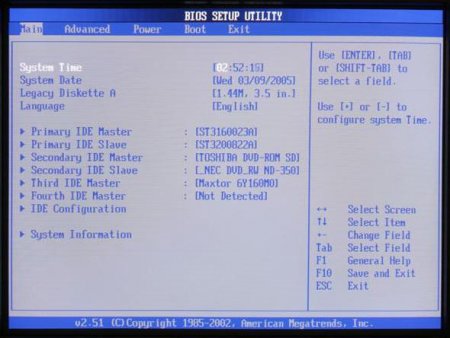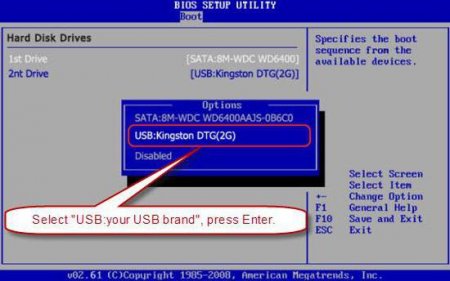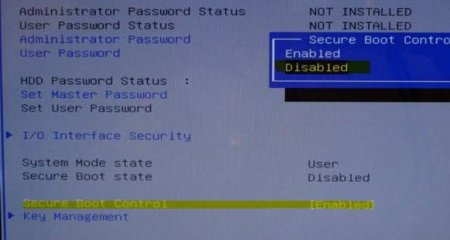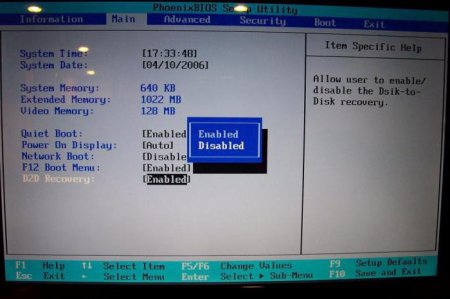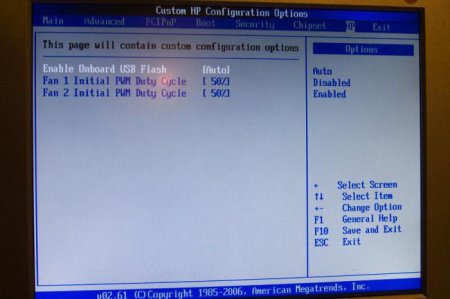Як правильно налаштувати BIOS на комп'ютері і ноутбуку?
Напевно мало не кожен користувач стикався з абревіатурою BIOS (стале позначення в російськомовному комп'ютерному світі — БІОС). Але ось, що це таке, як правильно налаштувати БІОС, і які функції виконує ця система, відомо далеко не кожному. Спробуємо розібратися з основними поняттями і питаннями налаштувань.
Якщо розібратися, Windows теж можна віднести до складної програми (набору програм), яка здійснює зв'язок між комп'ютером і користувачем. Але от, щоб ці програми заробили, потрібні не тільки драйвери пристроїв, але і система BIOS, що дозволяє ще перед стартом ОС ініціалізувати абсолютно всі залізні компоненти і провести звірку їх параметрів до вимог коректної роботи «операційки».
 Не менш важливою є функція збереження параметрів пристроїв, тобто характеристик апаратної частини комп'ютера або ноутбука, незважаючи на те, що власна пам'ять БІОС становить всього близько 1 Мб. Але такі дані зберігаються не на вінчестері, а в спеціальному чіпі, розташованому на материнській платі. До речі, людина, знайомий з настройками в режимі BIOS Setup, може запросто оптимізувати роботу будь-якого компонента, хоча, як показує практика, рядові користувачі до таких процедур практично не вдаються.
Не менш важливою є функція збереження параметрів пристроїв, тобто характеристик апаратної частини комп'ютера або ноутбука, незважаючи на те, що власна пам'ять БІОС становить всього близько 1 Мб. Але такі дані зберігаються не на вінчестері, а в спеціальному чіпі, розташованому на материнській платі. До речі, людина, знайомий з настройками в режимі BIOS Setup, може запросто оптимізувати роботу будь-якого компонента, хоча, як показує практика, рядові користувачі до таких процедур практично не вдаються.
Висновок простий: при перезавантаженні слід увійти в налаштування і виставити в якості основного (першого) пристрої вінчестер. В принципі, якщо першим стоїть дисковод, а другим — жорсткий диск, достатньо просто витягнути інсталяційний диск з приводу. Але краще відразу змінити налаштування. Раптом ви будете грати в гру, яка вимагає присутності оригінального диска, забудете його вилучити і вимкніть комп'ютер! При включенні буде показано повідомлення про те, що даний диск системним не є, і налаштування доведеться міняти заново. Далі звернемо увагу на питання, як правильно налаштувати БІОС на деяких моделях ноутбуків від різних виробників. В основі своїй налаштування практично однакова, але є і деякі моменти, на яких варто зупинитися окремо.
Що таке БІОС?
Взагалі, сам термін BIOS, якщо переводити абревіатуру з англійської мови на російську, означає базову систему введення/виведення, але не в розумінні таких дій з інформацією як такою. БІОС служить як би прошарком для взаємодії системних і прикладних програм з комп'ютерним «залізом».Якщо розібратися, Windows теж можна віднести до складної програми (набору програм), яка здійснює зв'язок між комп'ютером і користувачем. Але от, щоб ці програми заробили, потрібні не тільки драйвери пристроїв, але і система BIOS, що дозволяє ще перед стартом ОС ініціалізувати абсолютно всі залізні компоненти і провести звірку їх параметрів до вимог коректної роботи «операційки».
Попереднє знайомство з функціями
Говорячи про те, як правильно налаштувати BIOS на комп'ютері або ноутбуці, не можна не торкнутися питання основних функцій. Крім вищевказаного, слід звернути увагу на низькорівневе тестування обладнання перед стартом системи. Якщо несправностей не виявлено, управління залізними компонентами передається «операційки». В протилежному випадку на екрані видається відповідне повідомлення. А адже багато хто, напевно, стикалися з такими ситуаціями. Наприклад, на комп'ютері з якоїсь причини відключилася клавіатура. Відразу ж з'являється повідомлення про її відсутність. Або, скажімо, стався збій в роботі жорсткого диск, на що БІОС реагує моментально.
Самі необхідні параметри для комп'ютерів і ноутбуків
Як правильно налаштувати БІОС на ноутбуці або комп'ютері в плані основних параметрів? При вході в налаштування найчастіше використовується довге натискання клавіш Del, F2 F10 або F12 (тут все буде залежати від виробника БІОС і поточної версії). У будь-якому випадку головне вікно налаштувань практично на всіх девайсах виглядає ідентично. Різниця може бути тільки в назвах категорій і меню (наприклад, Boot Sequence і Boot Priority, що означають пріоритет і послідовність завантаження з певного пристрою, який черги встановлюється першим, другим і т. д.). Перше, на що варто звернути увагу при вході в головне вікно, — це налагодження системної дати та часу. Запам'ятайте, така установка виробляється саме тут, а не в стандартних параметрах Windows. У багатьох користувачів, які про це не знають, найчастіше можуть виникати проблеми з установкою програмного забезпечення, адже інсталятор спочатку орієнтований на параметри, виставлені в БІОС, а не Windows. Виходить, що навіть при одній даті, яка виставлялася в системі, основна (БІОС) є відмінною, тому і виникає конфлікт.Як правильно налаштувати БІОС для установки «Віндовс» з диска?
Тепер торкнемося не менш важливого питання, пов'язаного з початковою установкою «операційки» з диска. Як правильно налаштувати БІОС в цьому випадку? Основний момент полягає у встановленні вищеописаного пріоритету завантаження. Іншими словами, тут потрібно, щоб процес старту відбувався не з жорсткого диска, а зі знімного носія CD/DVD. В більшості випадків робиться це з розділу завантаження, де оптичний привід потрібно вказати в якості першого пристрою (1-st Boot Device). Змінити пристрій завантаження можна за допомогою стандартних клавіш PgUp і PgDn, які є на будь-який клавіатурі. Далі необхідно зберегти зміни (зазвичай це клавіша F10 або команда Save&Exit), після чого піде автоматична перезавантаження, а старт буде проводитися вже з оптичного диска.Налаштування БІОС для інсталяції «Віндовс» з флешки
Тепер кілька слів про те, як правильно налаштувати БІОС, якщо інсталяція системи буде проводитися зі знімного USB-носія. Такі ситуації найчастіше зустрічаються, коли в нетбуках дисковод просто не передбачений. В принципі, тут питання теж зводиться до того, щоб встановити пріоритетне пристрій, але тільки це вже буде не диск, а флешка. Зверніть увагу, що флешку потрібно вставити у відповідний USB-порт ще до включення комп'ютера або ноутбука, інакше вона просто не визначиться.Як правильно налаштувати БІОС («Віндовс 7») після інсталяції системи
По завершенні початкового етапу інсталяції тієї ж Windows 7 втім, як і будь-якої іншої системи цього сімейства, завжди проводиться перезавантаження терміналу. Якщо не поміняти параметри пріоритетного пристрою, користувач зіткнеться лише з тим, що установка буде запущена повторно.Висновок простий: при перезавантаженні слід увійти в налаштування і виставити в якості основного (першого) пристрої вінчестер. В принципі, якщо першим стоїть дисковод, а другим — жорсткий диск, достатньо просто витягнути інсталяційний диск з приводу. Але краще відразу змінити налаштування. Раптом ви будете грати в гру, яка вимагає присутності оригінального диска, забудете його вилучити і вимкніть комп'ютер! При включенні буде показано повідомлення про те, що даний диск системним не є, і налаштування доведеться міняти заново. Далі звернемо увагу на питання, як правильно налаштувати БІОС на деяких моделях ноутбуків від різних виробників. В основі своїй налаштування практично однакова, але є і деякі моменти, на яких варто зупинитися окремо.
Налаштування БІОС в ноутбуках ASUS
Отже, як правильно налаштувати БІОС на ноутбуці ASUS в плані пріоритету завантаження? Спочатку входимо в програму через натиснення клавіш F2 або Del, після чого переходимо до розділу безпеки (Security), знаходимо там розділ Secure Boot Menu і в ньому відключаємо опцію Secure Boot Control (виставляємо на Disabled). Повертаємося в розділ Boot і задіємо з'явилася рядок Launch CSM. Зберігаємо зміни, перезавантажуємо ноутбук і заходимо в БІОС повторно. Тепер в розділі Boot в якості пріоритетного пристрої можна встановити дисковод або флешку. Питання, як правильно налаштувати БІОС (ASUS), особливих складнощів викликати не повинен. До речі, такі налаштування задіяні за замовчуванням практично на всіх девайсах цього виробника.Налаштування БІОС в ноутбуках Acer
Тепер розглянемо, як правильно налаштувати БІОС на ноутбуці Acer. В принципі, тут все виглядає стандартно, але самого головного уваги заслуговують деякі додаткові опції. Це F12 Boot Menu. При включеній опції перед завантаженням системи користувачеві буде запропоновано вибрати, з якого пристрою її зробити, що позбавляє користувача від вказівки пріоритетів вручну. Другий цікавий параметр — це D2D Recovery, що дозволяє активувати відновлення системи. Але його бажано задіяти тільки при наявності спеціальної утиліти Acer Recovery Management. Нарешті, третій параметр Power On Display дозволяє управляти включенням і відключенням головного екрану, якщо до ноутбука підключений зовнішній монітор.Налаштування БІОС в ноутбуках Hewlett Packard
Ще варто сказати кілька слів про те, як правильно налаштувати БІОС на ноутбуці HP. Тут теж є свої цікаві моменти. Відразу після включення пристрою варто натиснути клавішу Esc, після чого на екрані з'явиться Startup Menu. Чим воно цікаве? Тим, що в ньому є два пункти: F9 Boot Device Options і F10 BIOS Setup. Перша опція вибирається для одноразового старту з вибором пристрою, друга виробляє вхід безпосередньо в налаштування БІОС. Тут у розділі системної конфігурації потрібно перейти до параметрів Boot Options, де слід використовувати виставлення пріоритетів (Boot Order). Тільки гортання пристроїв вгору-вниз здійснюється клавішами F5/F6. Втім, для завантаження з оптичних носіїв краще виставити опцію пріоритету безпосередньо в БІОС. Менеджер ж потрібно залишити для вибору старту з флешки.Деякі особливості в налаштування БІОС для нештатних ситуацій
Природно, цим функції і налаштування БІОС не обмежуються. Наприклад, в ситуації, коли виникають проблеми з вінчестерами, може знадобитися повна перевірка, яка включає діагностику поверхні. Незалежно від того, яка утиліта буде використовуватися (власне засіб Windows або стороння програма), повну перевірку бажано проводити при зміні параметра SATA-контролера з AHCI на режим IDE. Крім усього іншого, якщо хто не знає, БІОС дозволяє ще й контролювати деякі інші параметри, скажімо, температуру процесора, швидкість обертання шпинделя жорсткого диска, обсяги пам'яті пристроїв. З цією програмою можна встановлювати різні параметри IRQ-переривань, включати або відключати пристрої, завантажувати систему по мережі і т. д. Хоча, якщо розібратися, пересічному юзеру такі налаштування практично не потрібні (хіба що за рідкісним винятком), а без потреби в БІОС без спеціальних знань, як кажуть, краще і зовсім не лізти.Висновок
Ось і все, що стосується питання, як правильно налаштувати БІОС. Як вже зрозуміло, специфічні параметри, які можуть знадобитися в екстрених ситуаціях, в даному матеріалі не розглядалися. Але ось деякі цікаві параметри все ж таки були порушені. Втім, якщо у когось є бажання вивчити налаштування БІОС, так сказати, в більшому обсязі, праці це не складе. Принаймні, можна почитати технічну документацію або використовувати підказки, які звичайно відображаються у правій частині екрану при вході в той або інший меню. Але самі налаштування майже завжди автоматизовані і встановлені на використання найкращих значень за замовчуванням. Ну а проблема встановлення пріоритетних пристроїв для завантаження дати і часу, здається, особливих складнощів не викличе, оскільки дії є ідентичними навіть в пристроях від різних виробників. Тут найголовніше — знайти відповідний розділ, причому для розуміння назв потрібно мінімальне знання англійської мови.Схожі добрі поради по темі

Налаштування ноутбука. Як зайти в БІОС
Багато користувачів ноутбуків стикаються з необхідністю запустити БІОС і зробити певні налаштування. Але для цього спочатку потрібно потрапити туди.

Як розігнати процесор через БІОС
У даній статті ми поговоримо про те, як розігнати процесор програмним способом - через БІОС, проте варто також вказати одні з найбільш популярних
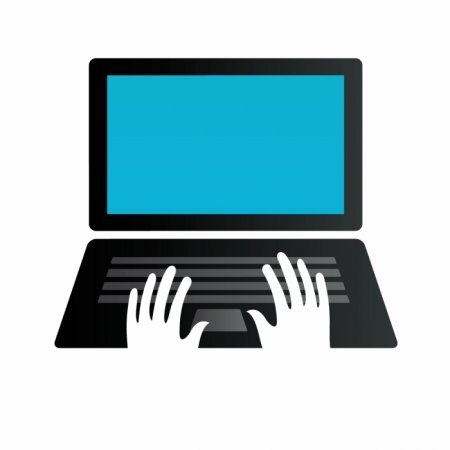
Як форматувати жорсткий диск через БІОС, чи це можливо?
Багато стикаються з проблемами, після яких необхідно видалити всю інформацію з HDD. Але як форматувати жорсткий диск через БІОС? І чи це можливо? Про

Як форматувати жорсткий диск через BIOS і в оболонці Windows?
Інструкція про те, як форматувати жорсткий диск через BIOS і в оболонці Windows, а також рекомендації, коли і який метод краще.

Вивчаємо, як оновити БІОС
Розібравшись в тому, як оновити БІОС, можна замінити мікропрограму в мікросхемі на більш нову версію, що дозволить нормально працювати всім

Як оновити "БІОС" Asus, і навіщо це потрібно
Давайте розглянемо, як оновити "БІОС" Asus на звичайних материнських платах, а також платах, встановлених в ноутбуках. Крім того, ми розберемося, що