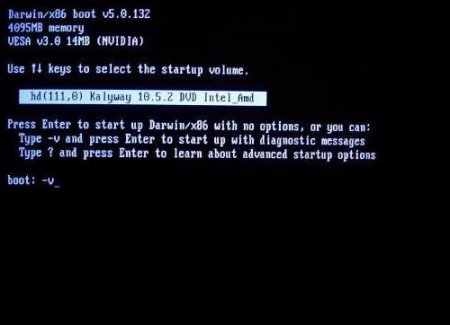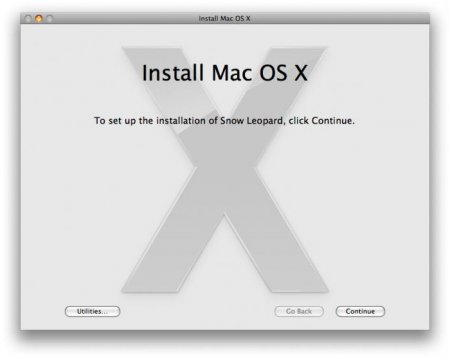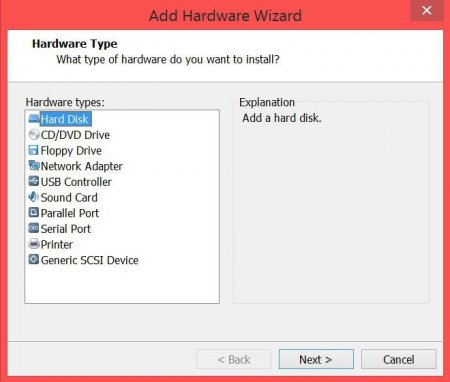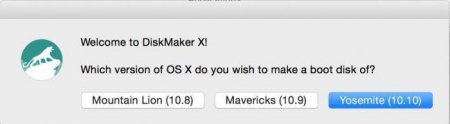Установка на PC Mac OS. Налаштування операційної системи
Колись давним-давно користувачі персональних комп'ютерів і шанувальники Mac OS могли тільки мріяти про те, щоб мати цю систему на стаціонарному комп'ютері. Існувало безліч умов, яким необхідно було слідувати, щоб встановити і налаштувати цю "операційну". Зараз же все набагато простіше. Система стала підтримувати переважна кількість обладнання і здатна працювати з більшою частиною периферії. Головне, перед покупкою перевірте, чи є підтримка Mac OS у конкретного пристрою.
Перше, що ми рекомендуємо вам зробити - це роздрукувати цю інструкцію, якщо під рукою немає іншого комп'ютера. Не варто намагатися виконати всі операції на пам'ять. Якщо це ваша перша перевстановлення операційної системи, вона може зайняти до 6 годин. Переконайтеся, що у вас є вільний час. Переконайтеся, що вам це дійсно потрібно. Навіщо проводити небезпечні для вашого персонального комп'ютера експерименти, якщо для звичайних робочих цілей вистачає, наприклад, ноутбука з Mac OS Yosemite. В ідеальному випадку, весь жорсткий диск повинен бути відформатований в FAT32. Всі його розділи. Скачайте і запишіть на диск Hiren's Boot CD. Ця програма дозволить вам не тільки працювати з розділами жорсткого диска, але і діагностувати стан комп'ютера, якщо щось піде не так. Збережіть всі ваші дані на флешці або зовнішньому жорсткому диску.
Завантаживши файл, перевірте його формат. Якщо він має розширення ISO, MDF, то можете сміливо писати їх на диск. Якщо ж формат - DMG, то доведеться ще завантажити утиліту DMG2ISO і перетворити ваш образ більш підходящий для запису формат. Після того як ви напишете образ на диск, на ньому має з'явитися декілька файлів розміром до 150 кб або зовсім нічого. Це пов'язано з тим, що Windows не розпізнає формат файлів, призначених для іншої системи. Так що не лякайтеся, встановлення на PC Mac OS повинна пройти як по маслу. Якщо ви раніше використовували даний диск зі зборкою системи, то можете спробувати продовжити в графічному режимі. Якщо це ваша перша установка, то настійно рекомендується запустити текстовий режим. Так ви зможете стежити за виникаючими помилками. Далі нічого складного. Якщо все пройшло гладко, то перед вами повинно з'явитися вікно блакитного кольору з покажчиком. Вибираємо потрібний нам мову.
Після цього з'явиться меню. Тиснемо "Утиліти", у списку вибираємо "Дискову утиліту". З її допомогою форматуємо підготовлений нами розділ FAT32 в Mac OS Extended journaled. Після завершення процесу тиснемо "продовжити" і переходимо від екрану до екрану. Вибираємо для установки підготовлений розділ і обираємо необхідні нам компоненти. Налаштування Mac OS дуже важлива. Ви повинні вибрати саме ті елементи, які відповідають "залозу" вашого комп'ютера. Більш того, не можна встановлювати однакові драйвера від різних виробників. Наприклад, якщо ваш процесор працює по технології SSE3 то ні в якому разі не ставте патч для SSE2. В такому випадку працездатність системи ніхто не гарантує. "System config file '/com.apple.Boot.plist' not found". Даний запис означає, що ви завантажили невідповідний дистрибутив. Доведеться завантажити іншу версію ОС. «Still waiting for root device». Швидше за все, у вас несумісність обладнання з ОС. На жаль, може знадобитися заміна жорсткого диска або материнської плати. Наступна проблема може виникнути на етапі форматування розділу. Якщо операційна система не може відформатувати розділ, скористайтеся "Acronis Disk Director Suite". Встановіть ручний режим форматування і створіть розділ FAT32 а тип зміни розділу - 0xAFh (Shag OS Swap). Перезавантажте комп'ютер і спробуйте провести інсталяцію.
Комп'ютер з встановленим "Mac OS Yosemite". Програма Diskmaker X. USB флешка розміром мінімум 8 ГБ. Файл оновлення операційної системи. Адміністраторський доступ до ПК. Після того як ви все підготували, можете сміливо приступати. Вставте флешку в ПК. Запустіть Diskmaker X. Вибираємо потрібну нам операційну систему. Вибираємо файл прошивки (оновлення). Його ви повинні були завантажити з AppStore. За замовчуванням він повинен бути у вас в папці "Програми". Вибираєте вашу флешку. Погоджуєтеся на її очищення. Чекаєте закінчення процесу. Все, ваша завантажувальна флешка Mac OS готова. Тепер, щоб з неї встановити операційну систему, перезавантажте персональний комп'ютер з затиснутою опціональною клавішею. Виберіть інший завантажувальний тому в налаштуваннях системи. При установці OS X на персональний комп'ютер під управлінням Windows пам'ятайте, що вони підтримують різні формати жорсткого диска і налаштування біоса. Можливо, вам доведеться саме через цю систему змінювати пріоритети завантаження ОС і її параметри. Будьте уважні.
Підготовка
Це, мабуть, найважливіший пункт в процесі. Установка на PC Mac OS вимагає уважності і ретельності перевірки всіх елементів.Образ
Тепер прийшла пора завантажити образ диска з операційною системою, якщо у вас такого немає. Існує безліч збірок, але краще вибрати не саму нову Mac OS Yosemite", зате більш стабільну і надійну, та й просто більш зручну при установці, а згодом оновити її вбудованими засобами.Завантаживши файл, перевірте його формат. Якщо він має розширення ISO, MDF, то можете сміливо писати їх на диск. Якщо ж формат - DMG, то доведеться ще завантажити утиліту DMG2ISO і перетворити ваш образ більш підходящий для запису формат. Після того як ви напишете образ на диск, на ньому має з'явитися декілька файлів розміром до 150 кб або зовсім нічого. Це пов'язано з тим, що Windows не розпізнає формат файлів, призначених для іншої системи. Так що не лякайтеся, встановлення на PC Mac OS повинна пройти як по маслу.
Установка
Давайте спочатку розглянемо, як проходить чиста установка Mac OS. Тобто, на комп'ютер з абсолютно новим і порожнім диском. Все відбувається так само, як і при установці звичної всім Windows. Вставляємо диск в комп'ютер і при запуску натискаємо кнопку для завантаження з зовнішнього пристрою. Після того як з'явиться напис про встановлення з диска, натисніть F8 або трохи почекайте і введіть "-v" без лапок. Це дозволить вам продовжити процес інсталяції операційної системи в текстовому режимі, інакше ви потрапите в графічний інтерфейс. В принципі, вирішувати вам, чи потрібно це робити, адже все залежить від ситуації.Після цього з'явиться меню. Тиснемо "Утиліти", у списку вибираємо "Дискову утиліту". З її допомогою форматуємо підготовлений нами розділ FAT32 в Mac OS Extended journaled. Після завершення процесу тиснемо "продовжити" і переходимо від екрану до екрану. Вибираємо для установки підготовлений розділ і обираємо необхідні нам компоненти. Налаштування Mac OS дуже важлива. Ви повинні вибрати саме ті елементи, які відповідають "залозу" вашого комп'ютера. Більш того, не можна встановлювати однакові драйвера від різних виробників. Наприклад, якщо ваш процесор працює по технології SSE3 то ні в якому разі не ставте патч для SSE2. В такому випадку працездатність системи ніхто не гарантує.
Помилки
Установка на PC Mac OS пов'язана з чималим ризиком і труднощами, тому не виключено, що в ході процесу можуть виникати помилки. Перші неприємності чекають користувача ще на етапі початкового завантаження, до появи меню. Є дві найпоширеніші неприємності.Завершення
Коли установка на PC Mac OS завершена, все ще можуть виникнути проблеми з її запуском. Якщо у вас виникне "b0 error", це може означати проблеми з завантажувальним сектором. Щоб виправити цю помилку, запускаємо "Hiren's boot CD". Вибираємо утиліту "Acronis Disk Director" і активуємо розділ з встановленою Mac OS. Перезавантажуємося. Тепер все має працювати.Завантажувальна флешка
Якщо ж ви успішно встановили операційну систему, то тепер вам може знадобитися її оновлення. Для цих цілей ідеально підійде завантажувальна флешка Mac OS, адже кожного разу завантажувати оновлення з AppStore не завжди зручно. Для того щоб створити такий девайс, від вас буде потрібно небагато:Схожі добрі поради по темі
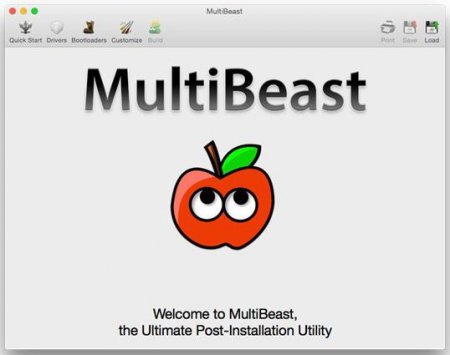
Операційна система Yosemite OS X. Як встановити її на комп'ютер?
Представляємо вашій увазі коротку інструкцію з встановлення Yosemite OS X на комп'ютер під управлінням Windows або Диваки.
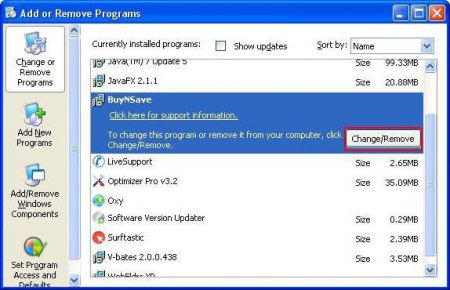
Smartinf ru: як видалити з комп'ютера?
Багато користувачів останнім часом стикаються з такою комп'ютерної заразою, як Smartinf. ru. Як видалити її з комп'ютера? Звідки вона взагалі
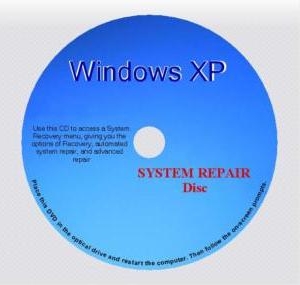
Відновлення системи Windows XP за допомогою консолі
Відновлення системи Windows XP - не таке вже й складна справа. Достатньо лише слідувати декільком радам.

Основні функції операційної системи
Операційна система - комплекс системного програмного забезпечення, спрямований на взаємодію користувача за допомогою інтерфейсу з апаратним та
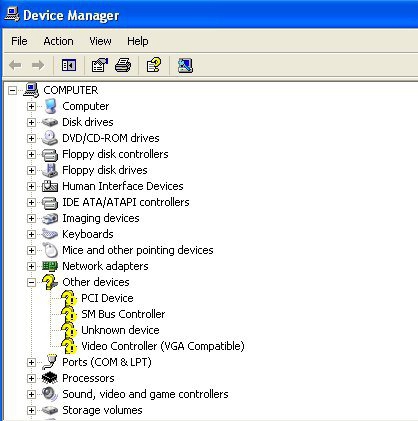
Для чого потрібен SM-контролер шини
SM-контролер шини - це допоміжний інтерфейс, завданням якого є збирання різноманітних даних. Наприклад, характеристик блоків пам'яті або температури

"Торрент" не качає - що робити?
Досить часто люди користуються "Торрентом". Це швидкий спосіб завантажити велику кількість інформації. Але що робити, якщо нічого не завантажується?