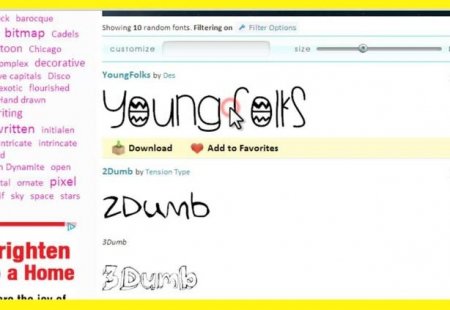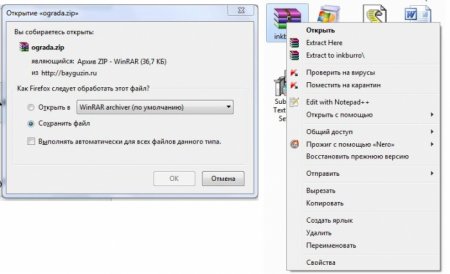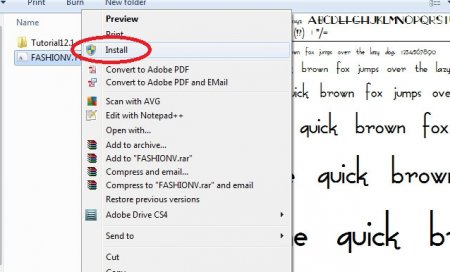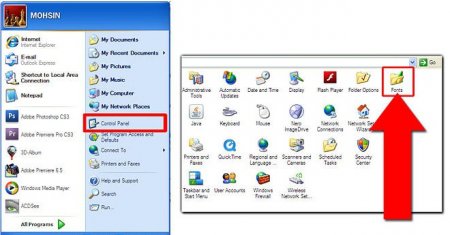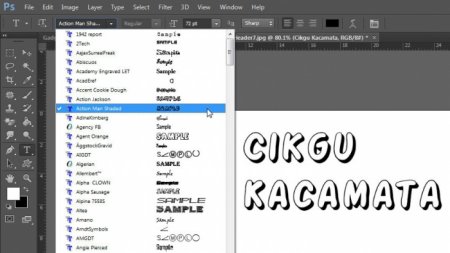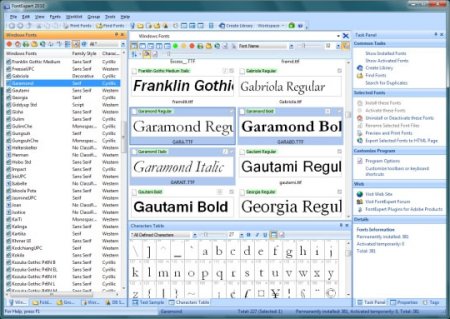Природно, що головне в тексті - це його зміст, але сприйняття тексту настільки залежить від його накреслення, що в деяких випадках написане навіть не починають читати і з досадою залишають сторінку. А з іншого боку, шрифт може бути не тільки засобом виразності тексту, але і підкреслювати його сенс, і навіть викликати у читача реакцію, подібну поведінки кролика перед удавом. Можливо, тому багатьох користувачів не влаштовують штатні набори стандартних типів стіна в різних текстових і графічних редакторах, і вони шукають неповторне накреслення літер, здатне зачепити серце читача, незалежно від змісту тексту. Але буває і так, що, знайшовши, нарешті, бажане, щасливчик з подивом виявляє, що не знає не тільки, як встановити шрифт, але і як його завантажити на свій комп'ютер.
Як скачати
Знайшовши потрібний файл, потрібно, перш за все, уважно прочитати складену на нього "характеристику" і обов'язково познайомитися з умовами його скачування та розповсюдження. Розібравшись з цим, знаходите посилання "Завантажити" (Download), вибираєте в віконці "Зберегти файл" (Save file) і, дозволивши зберегти його у вказаному за замовчуванням архіваторі, тиснете ОК.
Як дістати шрифт
За вашим мовчазної згоди архів з запакованим в ньому файлом (файлами) потрапить в теку "Завантаження", але, зберігаючи файл, вказати йому й інший шлях, якщо, наприклад, у вас створена окрема папка для шрифтів. Далі стукаємо по архіву правою кнопкою миші і вибираємо "Витягнути в поточну теку" (Eextract here), після чого з архіву вискочить файл з розширенням .ttf або .otf.
Шрифти Windows
Якщо мова йде про Windows (наприклад, 7-ї версії), то додати новий (вже завантажена в комп'ютер) шрифт можна, клацнувши по файлу двічі і вказавши "Встановити", або дати цю команду в контекстному меню файлу, що викликається правою кнопкою миші. Якщо немає такої команди в контекстному меню виберіть "Відкрити з допомогою" > "Програма встановлення шрифтів" > "Встановити" (Install).
Не складно і натиснути "Пуск", перейдіть в "Панель управління" і, якщо показані тільки основні категорії, перейти в режим перегляду "Великі (або дрібні) значки", знайти і відкрити папку "Шрифти" (Fonts) і вставити раніше скопійовані в буфер обміну файли або просто перетягнути їх в папку мишкою. Можна потрапити в цю ж директорію (Fonts), заглянувши в розділ Windows на локальному диску "C:".
Шрифти в "Фотошопі"
Для більшості користувачів ПК, швидше за все, поповнити папку Fonts - це сущі "насіння" (а може, навіть "з'їдена собака"), але от як встановити шрифт в "Фотошоп", судячи по кількості запитів у пошукових системах, мабуть, знають далеко не всі. І не тому не знають, що в довідкових матеріалах "Фотошопу" про це не написано, а тому, напевно, що все якось було ніколи розібратися з цим. Крім того, багато користувачів не підозрюють, що кожен файл, встановлений в папку "Шрифти" в панелі керування, відразу стає доступним у всіх текстових редакторах і графічних редакторах, встановлених на їх комп'ютері, в тому числі і в "Фотошопі", причому перезавантажувати програму не обов'язково, як то часто радять. Активуйте інструмент "Текст" в "Фотошопі", якщо він відкритий, і переконайтеся самі.
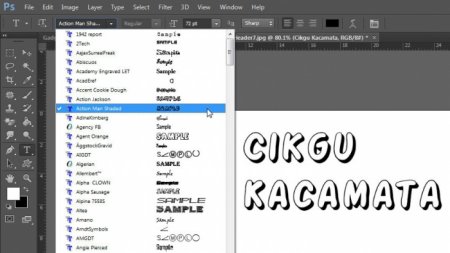
На цьому, здавалося б, можна було і припинити допитуватися, як встановити шрифт в програму "Фотошоп", але справа в те, що системна папка Fonts, може, і "гумова", однак коли вона безмірно переповнена, її користувачам (та іншим графічним редакторам з підтримкою тексту) доводиться посилено "тужитися", щоб знайти і дістати потрібний файл. А це не може не позначатися на продуктивності редактора, так що системну папку Fonts бажано не перевантажувати додатковими файлами, розрахованими для застосування в "Фотошопі", а використовувати його власну папку зі шрифтами.
Відразу в редактор
Шрифти "Фотошопу", так само як і системні, зберігаються в папці з ім'ям Fonts, але розташована вона в папці Adobe, яка знаходиться в директорії Common Files розділу Program Files на диску "C:". Ось в цю папку, якщо треба встановити файл, і його слід додавати, хоч копіюючи і вставляючи, хоч перетягуючи, але на це раз доведеться перезапустити "Фотошоп", після чого "новачок" буде доступний для використання. Встановлені таким безпосереднім чином файли будуть працювати тільки в "Фотошопі", а в інших своїх програмах ви їх не побачите. Колекція шрифтів в "Фотошопі" має властивість розростатися, і іноді доводиться видаляти "відпрацьований матеріал", але тепер це можна робити без оглядки на файли, які використовуються системою, оскільки їх там просто не буде. В який-небудь версії програми папки Fonts директорії Adobe може і не бути, тоді ми елементарно створюємо її там, де їй слід бути, і кладемо туди ярлик папки з колекцією шрифтів для "Фотошопу". Перезавантажуємо програму і користуємося. Ледачим (в хорошому сенсі) користувачам, можливо, буде цікаво дізнатися, як встановити шрифт, не поринаючи в системні нетрі комп'ютера, тим більше з провідником Windows, який для когось може виявитися "Сусаниним".
Менеджер шрифтів FontExpert
До компетенції цього, віртуозно маніпулює шрифтами сервісу, входять операції їх перегляду, пошуку, управління, каталогізації, експорту в HTML-веб-альбом, друку, перегляду властивостей, а також виявлення і рішення проблем. Відображаючи гарнітури, програма дозволяє "ритися" в папках і переглядати файли не тільки на жорсткому диску, але і на будь-яких інших носіях. Можна переглянути шрифт у вигляді тексту з різними варіантами форматування, таблиці символів, а також змінювати його параметри. Функції управління включають сортування, фільтрацію, перегляд, переміщення, копіювання, видалення, установку і деактивацію шрифтів. Програма примудряється управляти шрифтами і системної папки Fonts у директорії Windows. Каталогізація шрифтів полягає в здатності програми об'єднувати їх в групи і працювати з ними, як зі звичайними папками. У програми FontExpert є ще й ефективний засіб для вирішення виявлених проблем з шрифтами. Завантажити програму можна, наприклад, тут: soft.mydiv.net/win/download-FontExpert.html і нехай Font, раз він такий Expert, вирішує, як встановити шрифт, куди ми йому вкажемо.
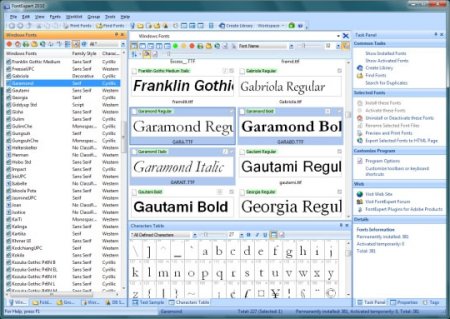
Запустивши програму, потрібно вибрати на панелі завдань потрібний шрифт (або групу) і активувати його (їх). Фішка програми в тому, що файл нікуди не буде встановлений, але "Фотошоп" та інші, які підтримують текст редактори, будуть відображати активовані шрифти, щоправда, до першого перезавантаження комп'ютера. Активуючи в програмі FontExpert вибрані шрифти, "Фотошоп" можна не вимикати, оскільки файли потраплять туди і без перезавантаження.