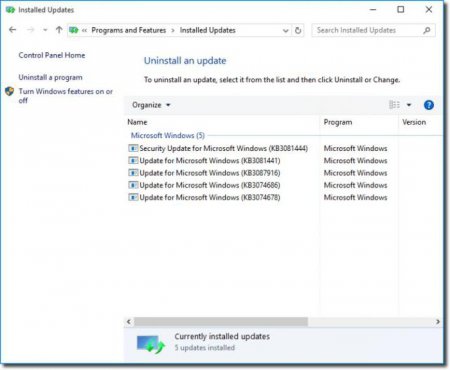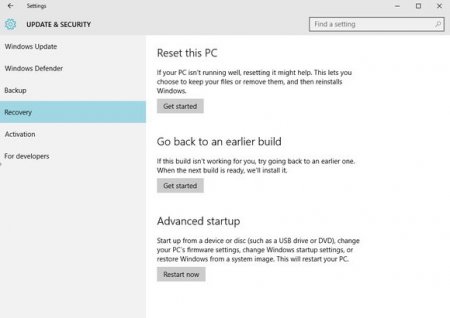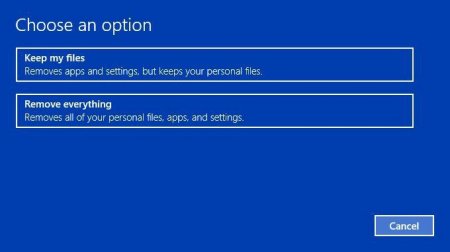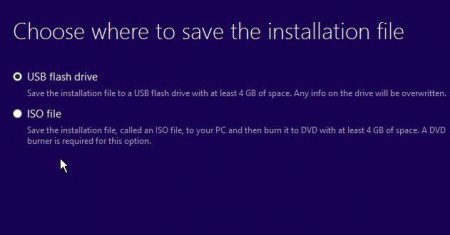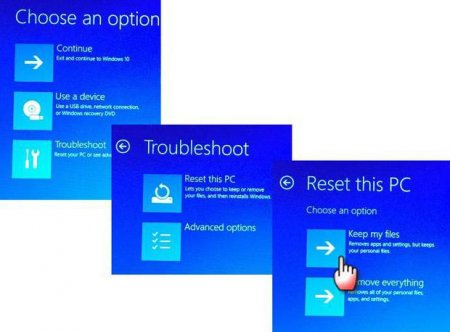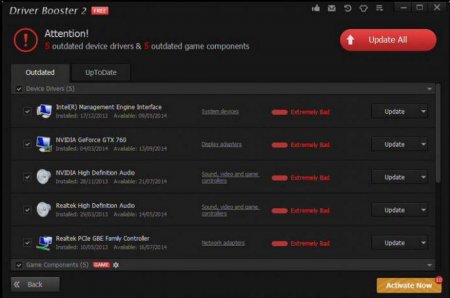Вернутися назад
Друкувати
Як повернути початковий стан пк (Windows 10) із збереженням особистих файлів?
Остання «операційка» Windows 10 успадкувала від своєї попередниці у вигляді восьмої версії унікальну систему відновлення. При цьому, припустимо, якщо виникають проблеми з роботою, можна, так сказати, освіжити «операційку» або ж добитися того, що вона буде відновлена до стандартного заводського стану і виглядати як після першої інсталяції. Як повернути комп'ютер в початковий стан Windows 10 зараз і буде розглянуто. По ідеї, проблем із проведенням цих процесів ні в кого не має виникнути. Однак тут є свої нюанси, на які слід звернути увагу.
стандартне відновлення з видаленням оновлень; відновлення зі збереженням користувацьких файлів; відновлення без збереження інформації; повернення до попередньої операційної системі. Якщо хто вже помітив, тут відсутній варіант відновлення системи з контрольної точки, оскільки способом, що дозволяє отримати «чисту» систему, він не є. Тому він розглядатися не буде. Точно також не буде розглянуто і відкат до попередньої версії «операційки», поверх якої встановлювалася «десятка». Знову ж таки, нам потрібно після всього зробленого мати на борту саме Windows 10.
Проробляємо всі дії аналогічно вищеописаному варіанту, тільки при виборі дій вибираємо повне видалення всіх даних. Зауважте, облікові записи теж зникнуть, а на кінцевому етапі відкату може знадобитися зробити деякі налаштування, ввести обліковий запис (або стандартну, або «учетку» Microsoft) і ключ для Windows 10.
Навіщо потрібен повернення Windows 10 в початковий стан?
Що стосується причин, по яких багато хто користувачі намагаються відновити систему до певного моменту її стану, їх може бути досить багато. Найчастіше це пов'язано з порушеннями в роботі самої Windows, надмірним захламлением, коли вже навіть оптимізатори не справляються, змінені настройки, коли сам користувач не знає, як їх привести в порядок або оптимізувати і т. д. Але якщо говорити саме про налаштування, для початку варто розібратися, як їх змінити, а не рубати з плеча. Адже при будь-якому поверненні (за винятком стандартного способу) користувацькі програми по завершенні процесу будуть просто видалені з комп'ютера.Як повернути комп'ютер в початковий стан Windows 10: варіанти відновлення
Отже, що ж нам пропонує Windows 10 як інструментів для відновлення системи до певного стану? Вважається, що в цій версії «операційки» існує як мінімум чотири способи:Найпростіший спосіб відновлення, якщо система працює некоректно
Першим і найпростішим способом відновлення системи можна назвати видалення всіх оновлень. Навіщо це робити? Проблема в тому, що деякі пакети апдейтів дуже часто викликають конфлікти в системі, що призводить до її повної непрацездатності. Такий метод відновлення хоч і виглядає досить простим, однак є досить трудомістким, адже апдейти доведеться видаляти вручну (а іноді навіть шукати саме ті, які викликали збої). Тим не менш повернути комп'ютер в початковий стан Windows 10 таким методом можна. Для цього потрібно через меню програм і компонентів, яке можна викликати з субменю правим кліком на кнопці «Пуск», використовувати розділ перегляду встановлених апдейтів. Щоб позбавитися від них цілком і повністю, доведеться деінсталювати їх вручну. Що найсумніше, виділити і видалити їх все відразу не вийде, так що запасіться терпінням. Такий спосіб не те щоб вже занадто гарний, проте в деякому сенсі приводить систему в початковий вигляд, який вона мала після початкової інсталяції. Але краще використовувати більш дієві засоби, тим більше, що в розглянутому випадку система не позбавиться від помилок.Відновлення зі збереженням особистих даних
Щоб «освіжити» систему, але зберегти особисті дані і файли, потрібно застосовувати спосіб, званий Refresh. Такий метод широко застосовується для Windows 10 ліцензія якої є офіційною. Для усічених або «крэкнутых» версій такий спосіб може не спрацювати. Так, в деяких випадках система може зажадати і офіційний ключ для Windows 10 але у випадку із збереженням користувацьких даних це зустрічається вкрай рідко. Знову ж таки, вимога може з'явитися саме у разі наявності встановленої неофіційною складання. Для активації процесу через меню параметрів входимо в розділ оновлення і безпеки, в якому зліва є рядок відновлення. При вході праворуч відображаються варіанти дій. Вибираємо рядок «Повернути комп'ютер в початковий стан», тиснемо кнопку активації процесу. Ось тут – самий важливий момент: система видасть пропозицію дій, де потрібно вибрати збереження файлів. Далі будуть показані програми, які будуть видалені в процесі відновлення. Йдемо далі і натискаємо кнопку скидання, після чого відбудеться перезавантаження і відкат. Потім послідує установка драйверів і формування налаштувань, після чого користувач отримає «чисту» систему.Відновлення без збереження інформації
В принципі, можна отримати і систему в такому стані, як вона була інстальована спочатку. При цьому не будуть збережені ні користувальницькі файли, ні програми, ні налаштування (в першому випадку файл і налаштування зберігалися).Проробляємо всі дії аналогічно вищеописаному варіанту, тільки при виборі дій вибираємо повне видалення всіх даних. Зауважте, облікові записи теж зникнуть, а на кінцевому етапі відкату може знадобитися зробити деякі налаштування, ввести обліковий запис (або стандартну, або «учетку» Microsoft) і ключ для Windows 10.