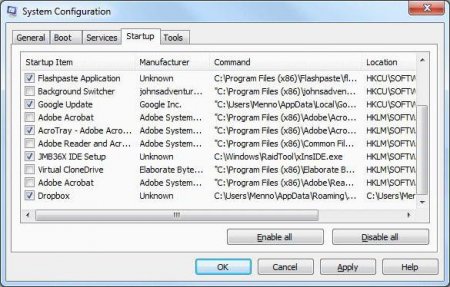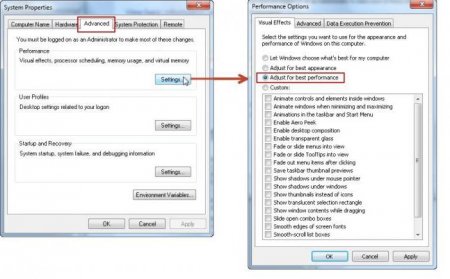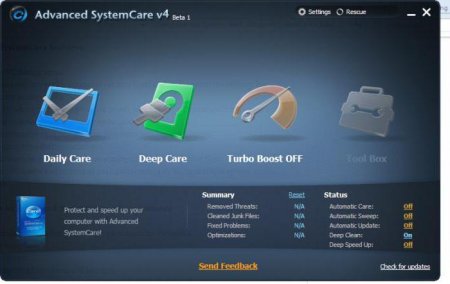Вернутися назад
Друкувати
Оптимізація Windows 7 для слабких комп'ютерів
Операційна система Windows 7 поряд з версією XP є однією з найпопулярніших серед користувачів. На жаль, потужний комп'ютер з усіма його можливостями може дозволити собі далеко не кожен. Але давайте подивимося, що можна зробити з Windows 7 для слабких комп'ютерів, щоб система працювала не гірше, ніж на високопродуктивних ПК. Тут є кілька моментів, на які слід звернути увагу.
Примітно, що цей реліз є оптимальним для недорогих нетбуків серії ASUS Pee. Windows 7 для слабких комп'ютерів (512 Мб оперативної пам'яті і 128 Гб на вінчестері) якраз і розрахована на ефективну роботу на таких терміналах, надаючи користувачам тільки самі необхідні можливості. При цьому після установки з оптичного носія або завантажувальної флешки вся система займає на жорсткому диску 15 Гб місця, а для її нормальної роботи в штатному режимі потрібно всього 256 Мб «оперативки». Серед основних особливостей окремо варто відзначити, що в ній передбачений так званий «холодний» старт, при якому у фоновому режимі працює всього 23 системних процесу.
Обмовимося відразу: відключити можна практично все, за винятком служби ctfmon, яка відповідає за відображення значка перемикання мов з можливістю виклику відповідної панелі в системному треї, і антивіруса. Втім, антивірусний модуль в більшості випадків, навіть за умов примусового завершення роботи в «Диспетчері завдань», відключити не вийде, він активується (природно, за умови, що в системі встановлено розумне додаток, а не який-небудь дешевий сканер). Таким чином, поліпшення роботи Windows 7 для слабких комп'ютерів передбачає, щоб в автозавантаженні залишилося всього дві служби: ctfmon і процес антивіруса. Це, так би мовити, ідеальний варіант.
Такі утиліти дозволяють оптимізувати систему в автоматичному режимі без особливого втручання користувача. Крім того, практично у всіх додатків такого типу є спеціальний модуль Live Optimize, що працює у фоні і забезпечує миттєве прискорення при виявленні надмірного навантаження на системні ресурси в режимі реального часу.
Збірка Windows 7 для слабких комп'ютерів
Перш ніж приступати до питань оптимізації системи, варто зазначити, що для не надто спритних ПК є спеціальна збірка вже оптимізованої системи, з якої виключені багато непотрібні компоненти, які уповільнюють роботу комп'ютерного терміналу або ноутбука внаслідок дуже сильного навантаження на системні ресурси і використання дискового простору на вінчестері. Це версія Windows 7 Ultimate PC 212010 року випуску (втім, не єдина).Примітно, що цей реліз є оптимальним для недорогих нетбуків серії ASUS Pee. Windows 7 для слабких комп'ютерів (512 Мб оперативної пам'яті і 128 Гб на вінчестері) якраз і розрахована на ефективну роботу на таких терміналах, надаючи користувачам тільки самі необхідні можливості. При цьому після установки з оптичного носія або завантажувальної флешки вся система займає на жорсткому диску 15 Гб місця, а для її нормальної роботи в штатному режимі потрібно всього 256 Мб «оперативки». Серед основних особливостей окремо варто відзначити, що в ній передбачений так званий «холодний» старт, при якому у фоновому режимі працює всього 23 системних процесу.
Оптимізація Windows 7 для слабких комп'ютерів: основні аспекти
Якщо з якихось причин користувач хоче використовувати на своєму терміналі повну версію «сімки», доведеться зайнятися питаннями оптимізації. Що є оптимізація? У більшості випадків це звільнення оперативної пам'яті за допомогою відключення непотрібних ресурсномістких фонових процесів і служб, а також звільнення дискового простору (для коректної роботи будь-якої системи на вінчестері потрібно не менше 10 % місць від загального обсягу).Відключення елементів автозавантаження
Отже, давайте подивимося, яким чином можна оптимізувати Windows 7 для слабких комп'ютерів. І почнемо, мабуть, саме з фонових служб, які стартують разом з системою. В залежності від «залізної» конфігурації, поряд з «рідними» системними процесами в автозавантаженні можуть бути присутні й інші специфічні елементи, прив'язані до пристроїв (наприклад, та ж служба Catalyst для відеокарт Radeon). Найчастіше багато елементи можна відключити без всяких проблем саме в автозавантаженні, щоб не займатися примусовим їх завершенням вже процес роботи. Для початку використовуємо меню «Виконати» (Win + R), в якому прописуємо команду msconfig. У вікні налаштувань переходимо на вкладку автозавантаження і дивимося, скільки ж там все зазначено галочками. Що з цього можна відключити, а що – ні, знає далеко не кожен користувач.Обмовимося відразу: відключити можна практично все, за винятком служби ctfmon, яка відповідає за відображення значка перемикання мов з можливістю виклику відповідної панелі в системному треї, і антивіруса. Втім, антивірусний модуль в більшості випадків, навіть за умов примусового завершення роботи в «Диспетчері завдань», відключити не вийде, він активується (природно, за умови, що в системі встановлено розумне додаток, а не який-небудь дешевий сканер). Таким чином, поліпшення роботи Windows 7 для слабких комп'ютерів передбачає, щоб в автозавантаженні залишилося всього дві служби: ctfmon і процес антивіруса. Це, так би мовити, ідеальний варіант.
Забезпечення швидкодії
Тепер перейдемо до питання про швидкодію Windows 7. Для слабких комп'ютерів, тим більше з інтегрованими відеоадаптерами, убудованими в материнську плату, не рекомендується використовувати різного роду прикрашення кшталт «живих» шпалер. Вони просто «з'їдають» місце в оперативній пам'яті. Те ж саме стосується і тем оформлення. Зрозуміло, що багато користувачів полюбили «сімку» за її напівпрозорий вид (тема Aero), проте це теж споживання «оперативки». Взагалі, будь-який візуальний ефект негативно позначається на роботі системи. Тому якщо хочеться забезпечити високу продуктивність, на жаль, їх доведеться від'єднати. Зробити це можна з меню властивостей комп'ютера, де вибирається розділ додаткових параметрів. Там є меню швидкодії (візуальних ефектів, що використовуються в роботі системи). На відповідній вкладці можна побачити кілька рядків, з яких слід вибрати рядок забезпечення оптимальної швидкодії. Потім, якщо хочете, можете включити або вимкнути ефекти або ж зробити зміни в поточній теми оформлення.Використання оптимізаторів
Якщо комусь ліньки налаштовувати систему, можна скористатися спеціальними програмами-оптимізаторами начебто CCleaner, Advanced System Care, Glary Utilities, Windows 7 Manager і т. д.Такі утиліти дозволяють оптимізувати систему в автоматичному режимі без особливого втручання користувача. Крім того, практично у всіх додатків такого типу є спеціальний модуль Live Optimize, що працює у фоні і забезпечує миттєве прискорення при виявленні надмірного навантаження на системні ресурси в режимі реального часу.