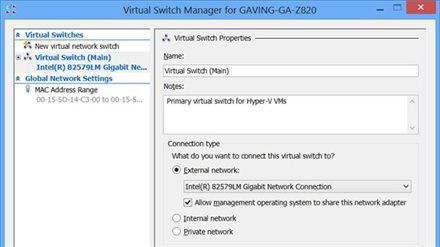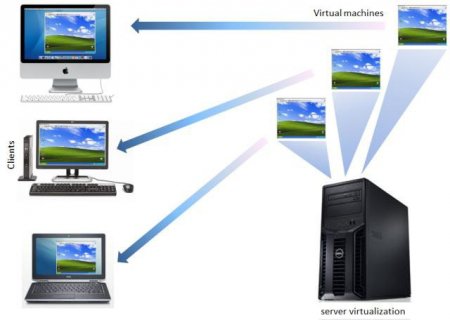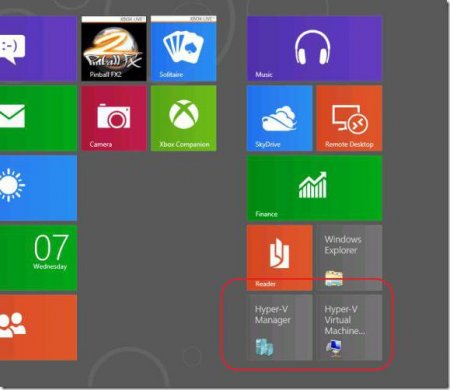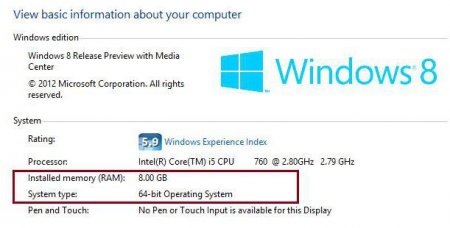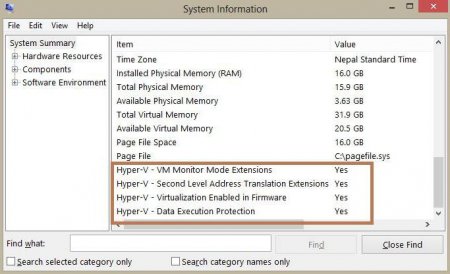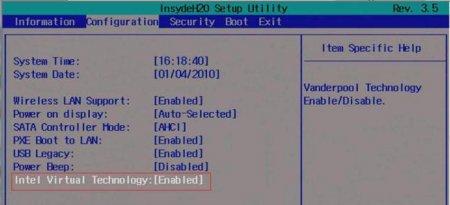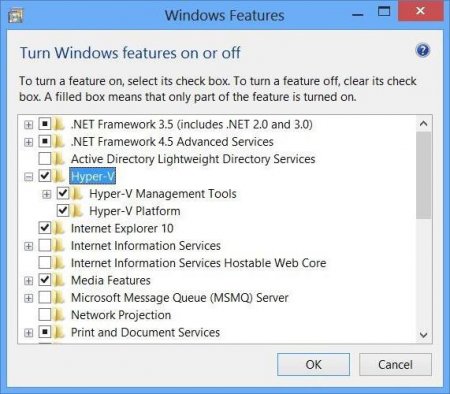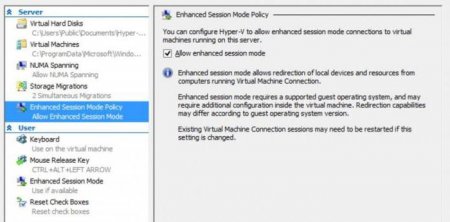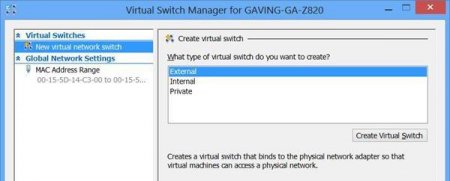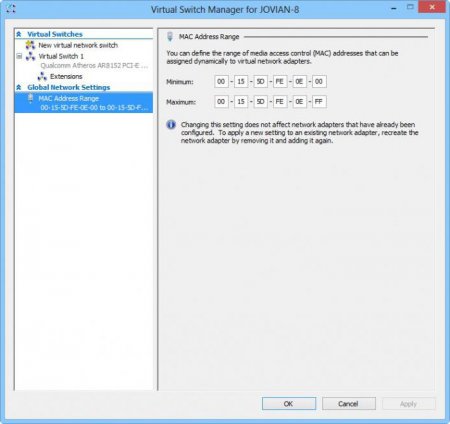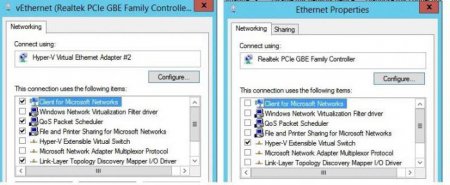Вернутися назад
Друкувати
Як встановити Hyper-V (ос Windows 8)?
Сьогодні все більш актуальним стає використання так званих віртуальних машин, здатних на програмному рівні емулювати створення повноцінної комп'ютерної системи у віртуальному середовищі, яка абсолютно нічим не буде відрізнятися від самого справжнього фізичного «залізного» аналога. Але мало хто знає про такий модулі Windows 8 (Hyper-V). Зараз буде розглянуто як його включити і правильно налаштувати для подальшої роботи.
Самі ж віртуальні машини, що дозволяють в «операционках» створювати повноцінні комп'ютерні системи, досить різноманітні. Корпорації Microsoft в цьому напрямку авторство не належить, хоча фахівці компанії постаралися створити власні модулі, які могли б створювати віртуальні машини без використання стороннього ПЗ. Одним з таких є клієнт Hyper-V.
Ще трохи про модулі Hyper-V (Windows 8.1). Як запустити його, напевно, вже трохи зрозуміло. Тепер звернемо увагу на той факт, що початковий запуск без попередньої настройки не вирішує проблему повноцінного використання клієнта.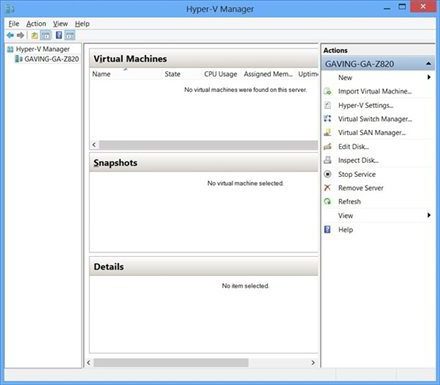 Тепер необхідно виконати налаштування, натиснувши на імені хоста зліва і вибравши розділ параметрів. Насамперед потрібно буде вказати папку або розділ, в якому буде зберігатися вся інформація, що стосується гіпервізора, зокрема якийсь віртуальний жорсткий диск. Розділ охоплення NUMA, в принципі, можна не чіпати, оскільки його конфігурація призначена виключно для багатопроцесорних систем (зауважте, що тут мова йде саме про декількох процесорах, а не кількості ядер одного процесора). Розділ міграції сховища теж можна пропустити. У ньому вказується лише кількість одночасних переносів даних віртуальної машини в різні місця без безпосереднього включення самої машини. А ось режим розширеного сеансу краще задіяти. Це допоможе використовувати ресурси та пристрої батьківського хоста в дочірній системі віртуальної машини. За замовчуванням ця опція включена. Далі можна задати деякі сполучення клавіш, наприклад, для процесу звільнення миші прибрати галочки з полів відображення повідомлень і т. д. Це вже на свій розсуд.
Тепер необхідно виконати налаштування, натиснувши на імені хоста зліва і вибравши розділ параметрів. Насамперед потрібно буде вказати папку або розділ, в якому буде зберігатися вся інформація, що стосується гіпервізора, зокрема якийсь віртуальний жорсткий диск. Розділ охоплення NUMA, в принципі, можна не чіпати, оскільки його конфігурація призначена виключно для багатопроцесорних систем (зауважте, що тут мова йде саме про декількох процесорах, а не кількості ядер одного процесора). Розділ міграції сховища теж можна пропустити. У ньому вказується лише кількість одночасних переносів даних віртуальної машини в різні місця без безпосереднього включення самої машини. А ось режим розширеного сеансу краще задіяти. Це допоможе використовувати ресурси та пристрої батьківського хоста в дочірній системі віртуальної машини. За замовчуванням ця опція включена. Далі можна задати деякі сполучення клавіш, наприклад, для процесу звільнення миші прибрати галочки з полів відображення повідомлень і т. д. Це вже на свій розсуд. зовнішня (використовується у разі, коли віртуальні машини вимагають доступу в зовнішню мережу нарівні з батьківським хостом з обов'язковим присвоєнням кожній з них унікального IP-адреси); внутрішня (застосовується, коли машини коммутированы тільки між собою, а доступ існує виключно в межах одного хоста без призначення або прив'язки до певного IP); приватна (обмежена мережа без зв'язку з основним хостом і зовнішньою мережею, яка застосовується у разі, коли віртуальну машину потрібно повністю ізолювати від зовнішнього трафіку). Само собою зрозуміло, можна вибрати якийсь один тип, хоча при бажанні можна створити кілька комутаторів і інтегрувати їх між собою. 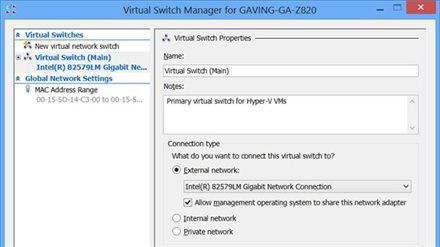 Для запуску процесу вибирається відповідний рядок, після чого новому комутатора присвоюється ім'я. Потім можна вибрати безпосередню прив'язку до певного мережевого адаптера. Тут є маленький нюанс. Якщо задіяти вибраний адаптер цілком і повністю, він пропаде зі списку пристроїв в основній системі. Так що галочку, що стоїть навпроти рядка загального доступу до вибраного адаптера керуючою системою, краще не чіпати. В іншому випадку комп'ютер при виході з середовища віртуальної машини просто позбудеться зв'язку з Інтернетом. Попутно можна задіяти і доступ до віртуальної мережі, наприклад, через Wi-Fi, і вказати її ID.
Для запуску процесу вибирається відповідний рядок, після чого новому комутатора присвоюється ім'я. Потім можна вибрати безпосередню прив'язку до певного мережевого адаптера. Тут є маленький нюанс. Якщо задіяти вибраний адаптер цілком і повністю, він пропаде зі списку пристроїв в основній системі. Так що галочку, що стоїть навпроти рядка загального доступу до вибраного адаптера керуючою системою, краще не чіпати. В іншому випадку комп'ютер при виході з середовища віртуальної машини просто позбудеться зв'язку з Інтернетом. Попутно можна задіяти і доступ до віртуальної мережі, наприклад, через Wi-Fi, і вказати її ID.
Поняття віртуальних машин
Почнемо, мабуть, дещо здалеку, так би мовити, з основних понять. Віртуальні технології цього типу спочатку підтримувалися виробниками процесорних чіпів Intel і AMD і полягали в тому, щоб саме на внутрипроцессорном рівні забезпечити роботу будь-якого програмного забезпечення у вигляді віртуальної машини.Самі ж віртуальні машини, що дозволяють в «операционках» створювати повноцінні комп'ютерні системи, досить різноманітні. Корпорації Microsoft в цьому напрямку авторство не належить, хоча фахівці компанії постаралися створити власні модулі, які могли б створювати віртуальні машини без використання стороннього ПЗ. Одним з таких є клієнт Hyper-V.
Що таке Hyper-V (Windows 8 і вище)
По суті, Hyper-V являє собою досить потужний засіб, що дозволяє емулювати комп'ютерну систему будь-якого рівня складності, з будь-якими компонентами і встановлюваними операційними системами, відмінними від Windows. У Windows 8 Hyper-V по налаштуванню дещо відрізняється від аналогічного клієнта у тій же «десятці», а також від більшості відомих програмних пакетів сучасності. Тим не менш задіяти його для власних потреб по створенню віртуального середовища, в якій можна було б тестувати інші «операційки», програми або створювати цілі комп'ютерні системи з метою з'ясування взаємодії віртуальних «залізних» компонентів, досить просто. Правда, наприклад, Hyper-V Windows 8 для однієї мови вимагає певної уваги, оскільки тут є специфічні параметри.Системні вимоги для Windows 8
Як вже зрозуміло, розглядатися даний компонент системи буде саме на прикладі «вісімки» і її наступної версії 8.1. В принципі, налаштування Hyper-V (Windows 8 у вас встановлена або ж ОС Windows 8.1 - не суть важливо) буде повністю ідентична. Що стосується мінімальних системних вимог, тут потрібна конфігурація виключно на основі 64-бітних процесорів AMD або Intel, які в обов'язковому порядку повинні підтримувати інструкції SSE2 і NX, а також технології AMD-V, Intel VT-x і SLAT. Плюс до цього, встановити Hyper-V (ос Windows 8) на нормальну продуктивність можна лише за умови наявності мінімум 4 Гб оперативної пам'яті (бажано 8 Гб). В іншому випадку працездатність модуля не гарантується. Крім того, якщо планується встановлювати кілька віртуальних машин, бажано виділити для зберігання цілий логічний розділ або навіть створити RAID-масив. Само собою зрозуміло, є й основна умова для роботи клієнта Hyper-V – Windows 8 (8.1) тільки з розрядністю 64 біта. Але засмучуватися не варто. Практично всі встановлені системи цим вимогам відповідають в повній мірі.Як включити Hyper-V Windows 8: перші кроки
Отже, тепер до встановлення і включення клієнта можна приступати безпосередньо. На першому етапі краще все-таки перевірити власну систему на предмет готовності до використання цього модуля. Для цього необхідно в меню «Виконати», що викликається поєднанням Win + R, прописати msinfo32 або перейти в розділ відомостей про систему, скажімо, із стандартної панелі управління. Знизу знаходиться інформація, що стосується модуля Hyper-V (ос Windows 8). У всіх полях повинно відображатися значення «Так». Якщо так і є, можна приступати до установки і налаштування. Якщо ж хоча б в одному рядку користувач бачить значення «Ні», доведеться задіяти налаштування BIOS і активацію компонента в самій системі.Активація підтримки віртуальних технологій в BIOS
Щоб активувати підтримку віртуальних технологій, при завантаженні комп'ютерного терміналу чи ноутбука потрібно увійти в BIOS (клавіші Del, F12 F2 і т. д.). У розділі додаткові параметри конфігурації процесорного чіпсету повинна бути рядок Virtualization Technology або щось ще в цьому роді. Зазначений праворуч параметр потрібно виставити на значення «Включено» (Enabled).Включення Hyper-V в системі
На наступному етапі потрібно активувати сам компонент в середовищі Windows. Робиться це в розділі програм і компонентів, де саме в списку встановлених компонентів Windows, ставиться галочка навпроти назви клієнта. Після цього почнеться процес активації модуля, а по його завершенні відбудеться перезавантаження системи, після чого на стартовому екрані з'явиться так званий «Диспетчер» (Hyper-V Manager). Втім, якщо розглядати питання про те, як відключити Hyper-V Windows 8 слід виконати вищевказані дії у зворотному порядку.Параметри та початкова настройка
Тепер розглянемо сам модуль Windows 8 Hyper-V. Установка починається з входу в «Диспетчер». Зробити це можна безпосередньо з головного екрана або командою virtmgmt.msc в меню «Виконати» (швидкий виклик меню – як зазначено вище). До речі, такий спосіб найкраще підходить для випадків, коли в системі буде інстальовано і використано кілька віртуальних машин, може бути, навіть відмінних від «рідного» модуля. Якщо буде використовуватися тільки Hyper-V, краще відразу ж, що називається, прикріпити його до панелі завдань.Ще трохи про модулі Hyper-V (Windows 8.1). Як запустити його, напевно, вже трохи зрозуміло. Тепер звернемо увагу на той факт, що початковий запуск без попередньої настройки не вирішує проблему повноцінного використання клієнта.
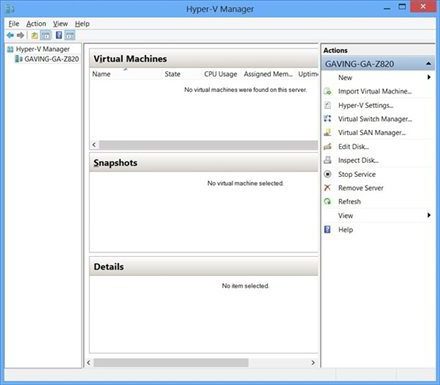
Створення і активація віртуального комутатора
А ось зараз починається один з найголовніших етапів. Для початку потрібно створити так званий віртуальний комутатор, без якого віртуальна машина, створена за допомогою Hyper-V, працювати просто не буде. Грубо кажучи, це якась проміжна станція, покликана контролювати приєднання віртуальних машин до системи. Тут є три типи віртуальних мереж: