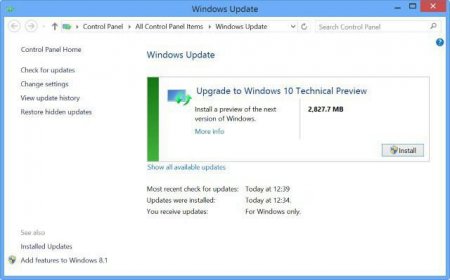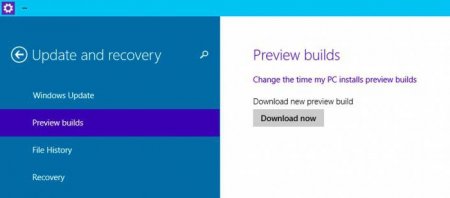Сьогодні ми навчимося проводити оновлення до Windows 10 вручну. Це питання, мабуть, цікавий лише тим, хто зважився взагалі почати роботу з даною операційною системою. Адже ні для кого не секрет, що на нинішній момент "Віндовс 10" має безліч недоробок. Тим не менш якщо вас це не лякає, то саме час подумати, як запустити оновлення до Windows 10 вручну.
Збереження даних
Перший етап - це підготовка комп'ютера до маніпуляцій. Будь-який користувач завжди турбується про збереження своїх даних. І якраз цим варто зайнятися перед тим, як здійснити оновлення до Windows 10 вручну або автоматично. До речі, дана можливість є тільки у користувачів ліцензійних копій "Віндовс 7" і "Віндовс 8". Якщо цей критерій вам підходить, то можете сміливо записувати свої дані на який-небудь носій.
Іноді можна спробувати зробити резервне копіювання на жорсткий диск. Правда, цей варіант не користується популярністю. Адже при оновленні ви можете ненавмисно здійснити форматування. Як тільки ви закінчите з збереженням всіх важливих особистих файлів і документів, можна приступати до наступного етапу.
Media Creation Tool
Далі для того, щоб провести оновлення до Windows 10 вручну, доведеться встановити собі на комп'ютер спеціальний додаток від "Майкрософт". Воно називається Media Creation Tool. І служить спеціально для того, щоб можна було оновити операційну систему власними руками без небезпечних наслідків.
Краще всього встановлювати інсталятор з офіційного сайту "Майкрософт". Доступні 32 - і 64-розрядні версії. Завантажте відповідний вам варіант, а потім запустити його. Важливо: якщо у вас 86-розрядна система, то доведеться користуватися настановним диском для вирішення поставленого завдання. Хоча існує ймовірність, що вам підійде Media Creation Tool 64bit. Але краще не ризикувати. Адже якщо установка оновлень Windows 10 вручну піде щось не так, то проблем з роботою за комп'ютером виникне вкрай багато. Врахуйте це.
Початок процесу
Тепер приступаємо до самої важливої і відповідальної частини нашого процесу. Мова йде про безпосередній установці оновлень. Запустіть "Медіа Креатион Тул", а потім подивіться на вікно, що з'явилося. В ньому досить вибрати пункт "Оновити комп'ютер зараз". Натисніть "Далі". Що далі? Кілька хвилин (або годин) очікування, поки завантажується відповідне оновлення до Windows 10. Вручну якось прискорити процес не можна. Після завершення вам доведеться просто погодитися з умовами ліцензійної угоди, вибрати розділ для установки на жорсткому диску і почекати деякий час. Важливо, щоб обрана частина була відформатована. Або на ній було досить вільного простору. Також ви зможете вибрати параметри установки. Наприклад, із збереженням особистих даних. Вибирати цей пункт не рекомендується. Адже найчастіше такого роду прийом негативно позначається на працездатності комп'ютера. Вже краще здійснити чисте оновлення до Windows 10 вручну, а потім перенести в систему всі важливі дані. З налаштуваннями установки покінчено? Тиснемо "Встановити" і чекаємо деякий час. Середня тривалість процесу складає близько 30 хвилин.
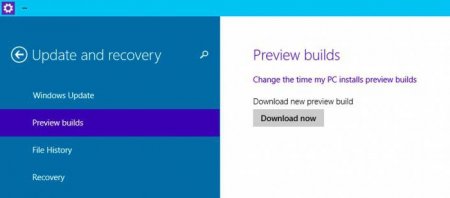
Завершення
В принципі, після того як установка завершилася, залишається упевнитися в активації вашої системи. Зайдіть в "Пуск"-"Параметри"-"Оновлення та безпека"-"Активація". Тут можна перевірити, чи все в порядку з кодом активації. Якщо ви залишилися незадоволені "Віндовс 10", можна завжди зробити відкат системи до початкового стану. Але варто пам'ятати про те, що цей процес не ідеальний. І можливі деякі збої в операційній системі після його завершення. Якщо вас не лякає це, відшукайте в "Параметрах" (знаходяться в меню "Пуск") пункт "Оновлення та безпека". У контекстному меню вибираєте "Оновлення". Далі виставляєте потрібні налаштування (наприклад, "Повернутися до") і тисніть "ОК". От і все. Тепер нам відомо, як проходить оновлення до Windows 10 вручну, а також зрозуміло, що робити, якщо дана система не задовольнила нас.