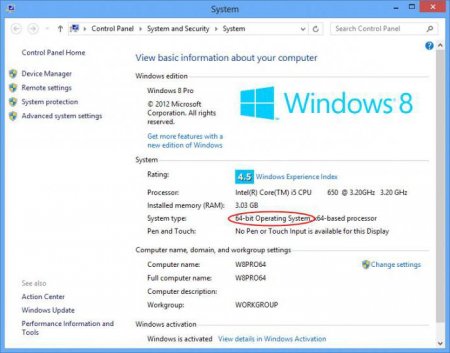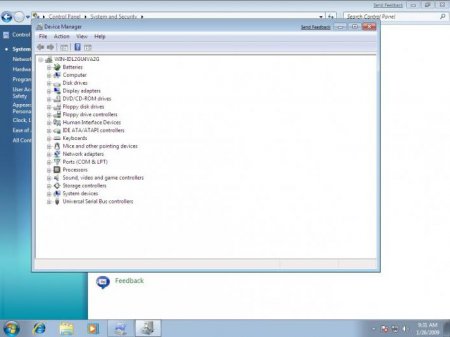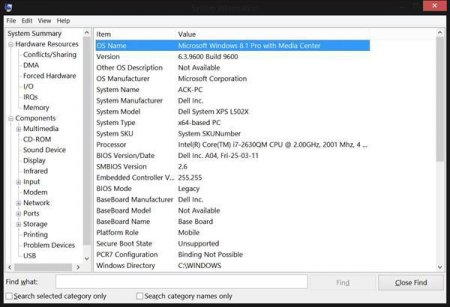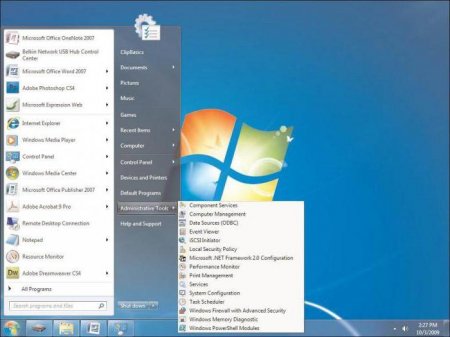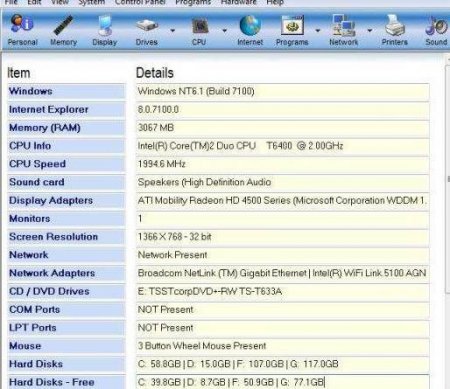Відомості про систему Windows: як подивитися і навіщо це потрібно?
Напевно сьогодні будь-який мало-мальськи підготовлений користувач з легкістю назве параметри свого комп'ютера або відомості про систему, включаючи встановлену «операційку», тип і частоту процесора, обсяг оперативної пам'яті, диска і т. д. Але не багато хто знає, що це лише, так би мовити, надводна частина айсберга. А якщо потрібно дізнатися режим роботи каналу DMA? Що робити тоді? Зараз і поговоримо про те, як дізнатися всі параметри докладно.
Відповідь криється в самому питанні. Інформація, представлена в цьому розділі, є досить поверхневим та не дає повного уявлення про конфігурації. Те ж саме стосується і стандартного «Диспетчера пристроїв». Звичайно, в ньому можна побачити всі «залізні» або віртуальні компоненти, наявні в системі, нехай навіть відключені BIOS або ті, у яких є проблеми або конфлікти. Однак у деяких випадках для виявлення причин збоїв і усунення виникаючих проблем потрібно мати більш повну інформацію про апаратної частини, і про програмному середовищі.
Дуже цікавим є розділ компонентів. Він дещо нагадує «Диспетчер пристроїв», проте дані, представлені в ньому, більш докладні. Адже тут можна подивитися не тільки назва компонента, але відомості про файли драйвера. Крім того, для мультимедіа вказані всі встановлені в системі кодеки і декодери, мережевих пристроїв – їх розширені параметри, для дискових накопичувачів і контролерів – свої відомості і т. д. загалом, з такої інформації можна дізнатися набагато більше, ніж з представленої в диспетчері. Окремо варто звернути увагу на пристрої з конфліктами (неполадками). Сама ОС Windows не завжди може представляти таку інформацію навіть в диспетчері, а тут по кожному сбойному компоненту її можна отримати максимум. Нарешті, у розділі програмної середовища можна знайти все, що цікавлять користувача дані про драйвери, модулях, змінних середовищах, встановлених і автоматично завантажуються програми та служби. І навіть відомості про помилки. У застарілих «операционках» можна знайти ще розділи параметрів оглядача – все, що стосується Інтернету або встановлених компонентів Office. Загалом, як говориться, інформації вистачає. Але мало хто знає, що в середовищі цієї програми можна переглядати параметри віддалених комп'ютерних терміналів або зберігати відомості про системі в єдиному файлі з розширенням .nfo (програма може працювати з форматами .cab або .xml).
Загальні відомості про систему
Багато юзери, природно, можуть обуритися, мовляв, чим погані параметри, що викликається правим кліком по значку комп'ютера, де можна переглянути основну інформацію щодо свого терміналу або ноутбука?Відповідь криється в самому питанні. Інформація, представлена в цьому розділі, є досить поверхневим та не дає повного уявлення про конфігурації. Те ж саме стосується і стандартного «Диспетчера пристроїв». Звичайно, в ньому можна побачити всі «залізні» або віртуальні компоненти, наявні в системі, нехай навіть відключені BIOS або ті, у яких є проблеми або конфлікти. Однак у деяких випадках для виявлення причин збоїв і усунення виникаючих проблем потрібно мати більш повну інформацію про апаратної частини, і про програмному середовищі.
Відомості про систему: програма ОС Windows
В будь-якій «операційки» сімейства Windows є власне засіб перегляду інформації такого типу, незалежно від версії самої системи. Тут представлено досить багато всіляких параметрів. Безумовно, деякі з них звичайному користувачеві у повсякденній роботі не потрібні, але ось фахівцям, які займаються ремонтом або складанням комп'ютерних терміналів, такі відомості можуть сказати дуже багато. При цьому слід звернути увагу, вбудована утиліта здійснює збір відомостей про системі у фоновому режимі, моментально реагуючи на найменшу зміну конфігурації на всіх рівнях. І це в значній мірі робить «рідну» утиліту Windows просто незамінною.Як переглянути дані параметрів системи?
Тепер подивимося, як саме можна переглянути докладні відомості про систему. Для цього в Windows існує як мінімум три способи. Найпоширеніший метод – використання меню «Пуск» з подальшим вибором або службових програм, або засобів адміністрування, де і знаходиться потрібний розділ (різниця в місцезнаходженні обумовлена різними версіями самої «операційки»). Другий і третій спосіб також прості. Але про них багато юзери або забувають, або просто не знають. Можна використовувати меню «Виконати» (Win + R), де прописується команда msinfo32. Можна піти й іншим шляхом, спочатку викликавши командний рядок (Win + R + cmd), а потім ввівши system info. В принципі, як саме буде викликатися ця програма, особливої ролі не грає. Кому як зручніше.Основні компоненти меню
Тепер розглянемо, що ж цікавого можна дізнатися у розділі «Відомості про систему». Тут представлено кілька основних категорій. Відразу звертаємо увагу на рядок загальної інформації. Тут наведено відомості про систему Windows, але і безліч параметрів з нею пов'язаних. Наприклад, версія, складання, розміщення на диску, завантажувач і т. д. Тут же можна переглянути поточні версії встановлених BIOS і SMBIOS, користувача і геолокаційні дані, інформацію по «оперативці» і віртуальної пам'яті або навіть про стан модуля Hyper-V, якщо такий є. Далі, слід розділ апаратних ресурсів. Звичайний користувач навряд чи зрозуміє, що це за дані. Але ось системний адміністратор запросто зможе переглянути деякі важливі характеристики для усунення того чи іншого збою на рівні «заліза».Дуже цікавим є розділ компонентів. Він дещо нагадує «Диспетчер пристроїв», проте дані, представлені в ньому, більш докладні. Адже тут можна подивитися не тільки назва компонента, але відомості про файли драйвера. Крім того, для мультимедіа вказані всі встановлені в системі кодеки і декодери, мережевих пристроїв – їх розширені параметри, для дискових накопичувачів і контролерів – свої відомості і т. д. загалом, з такої інформації можна дізнатися набагато більше, ніж з представленої в диспетчері. Окремо варто звернути увагу на пристрої з конфліктами (неполадками). Сама ОС Windows не завжди може представляти таку інформацію навіть в диспетчері, а тут по кожному сбойному компоненту її можна отримати максимум. Нарешті, у розділі програмної середовища можна знайти все, що цікавлять користувача дані про драйвери, модулях, змінних середовищах, встановлених і автоматично завантажуються програми та служби. І навіть відомості про помилки. У застарілих «операционках» можна знайти ще розділи параметрів оглядача – все, що стосується Інтернету або встановлених компонентів Office. Загалом, як говориться, інформації вистачає. Але мало хто знає, що в середовищі цієї програми можна переглядати параметри віддалених комп'ютерних терміналів або зберігати відомості про системі в єдиному файлі з розширенням .nfo (програма може працювати з форматами .cab або .xml).
Сторонні утиліти для перегляду системної інформації
Серед сторонніх утиліт можна відзначити найбільш популярні програми. Це, наприклад, PC Wizard від розробника CPUID, знайомого багатьом з утиліти CPU-Z, або невеликі програми на кшталт SIW, System Spec, FreeSysInfo і т. д. Найчастіше в них є цікаві функції, пов'язані з налаштуванням або тестуванням обладнання, що робить їх вельми затребуваними в своїй області.Висновок
В цілому ж можна відзначити, що відомості про систему більшості користувачів в роботі особливо не знадобляться. Але ось системних адміністраторів, розробників сумісного чи просто фахівцям, які займаються ручним збиранням або ремонтом, такі дані виявляться вкрай важливими. Хоча і деяким юзерам вони теж можуть стати в нагоді. Скажімо, в ситуації, коли потрібно провести ручне видалення драйвера, а користувач не знає, де його шукати.Схожі добрі поради по темі

Як дізнатися версію Windows, встановлену на комп'ютері?
Програми можуть працювати тільки з певними операційними системами. Як визначити версію на комп'ютері?
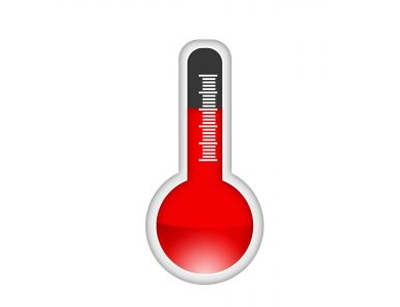
Стежимо за нагріванням - як дізнатися температуру процесора
Для стабільної роботи комп'ютера повинні дотримуватися певні умови. У їх число входить температурний режим. Сьогодні ми дізнаємося, як визначати

Як збільшити файл підкачки, коли не запускається гра?
Геймери, які мають не надто потужними комп'ютерами, напевно вже на власному досвіді переконалися у важливості файлу підкачки. У всякому разі, вони

Як перевірити температуру процесора? Ознаки перегріву
Мало хто замислюється про те, як перевірити температуру процесора. Адже якщо її не відслідковувати, це може призвести до поломки, так і до зниження

Як видалити другу операційну систему: інструкція
Існує багато методів,що дозволяють видалити другу операційну систему. У статті розглянуто основні з них. Вони явно доводять, що цей процес не

Як здійснюється чищення комп'ютера від непотрібних файлів і папок, що?
Для будь-якого досвідченого користувача не є секретом, що комп'ютер потребує періодичного чищення не тільки від бруду і пилу, але і від непотрібних